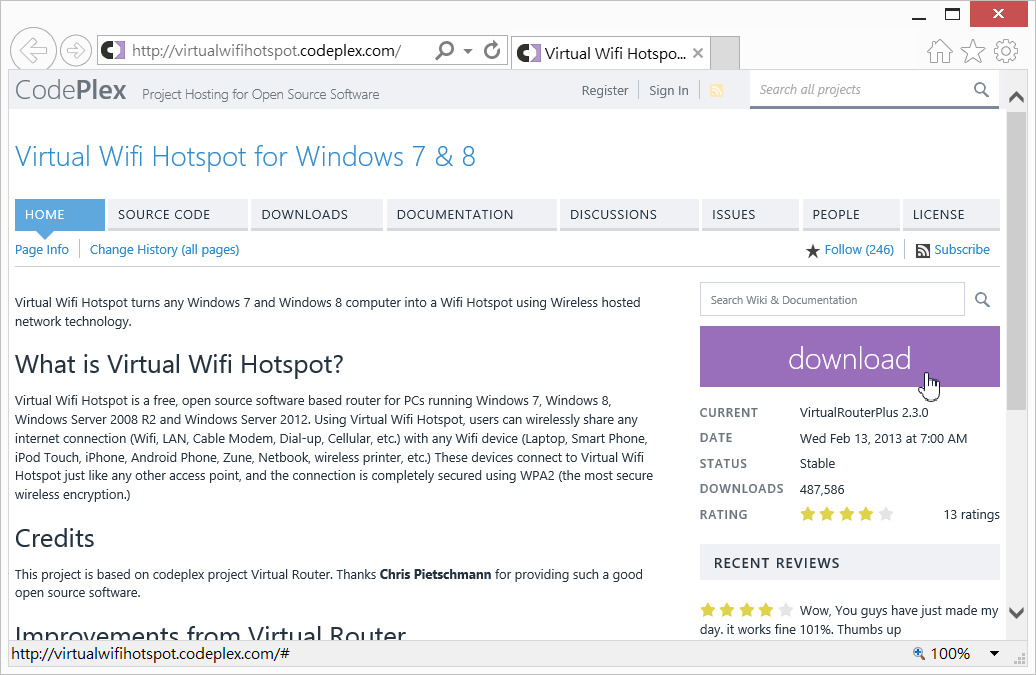
如果你有一台連上乙太網路纜線可以上網的Windows 8電腦,但是手上還有好幾台只能連上無線網路的平板、筆電時,該怎麼辦?這時候要是能夠找到無線基地台當然最好,如果實在找不到,何不將這一台Windows 8變成上網熱點(Hot Spot)吧!
Virtual Router Plus 下載網址:
1.先下載建立熱點所需的工具程式「Virtual Router Plus」,它是一個開放原始碼的應用程式,所以不會有任意安裝其他無用的程式或暗藏後門。連結到Virtual Wifi Hotspot官方網站(http://virtualwifihotspot.codeplex.com/),按一下右側的〔download〕按鈕,就可以將「VirtualRouterPlus 2.3.0.zip」下載回來。

2.隨後利用7-Zip、WinRAR等壓縮軟體將VirtualRouterPlus 2.3.0.zip壓縮檔解壓縮成一個資料夾,例如「VirtualRouterPlus 2.3.0」。

3.在壓縮資料夾內,可以找到一個名為「VirtualRouterPlus.exe」的執行檔。在此執行檔上連續按兩次滑鼠左鍵就可以直接執行。

4.執行後會出現一個「使用者帳戶控制」警告對話盒,按下〔是〕按鈕即可。隨後將出現Virtual Router Plus的開發網站頁面(http://virtualrouterplus.com/)以及Virtual Router Plus程式視窗。開發網頁純屬廣告和宣告開發者名字,因為用不到,所以先將此網頁關閉。

5.Virtual Router Plus成功執行後,在桌面右下方的通知區域內也會出現其快速啟動圖示![]() ,點按這個圖示就可以隨時叫出主程式畫面進行設定修改。先為想要分享的熱點設定好「Network Name (SSID)」(熱點名稱)、「Password」(密碼)、「Shared Connection」(欲分享的網路介面來源),然後按下〔Start Virtual Router Plus〕按鈕,就可以讓自己其他的無線設備透過目前這一台電腦無線上網了。
,點按這個圖示就可以隨時叫出主程式畫面進行設定修改。先為想要分享的熱點設定好「Network Name (SSID)」(熱點名稱)、「Password」(密碼)、「Shared Connection」(欲分享的網路介面來源),然後按下〔Start Virtual Router Plus〕按鈕,就可以讓自己其他的無線設備透過目前這一台電腦無線上網了。

6.想要停止無線網路分享時,按一下〔Stop Virtual Router Plus〕按鈕就可以關閉無線網路熱點。


請注意!留言要自負法律責任,相關案例層出不窮,請慎重發文!