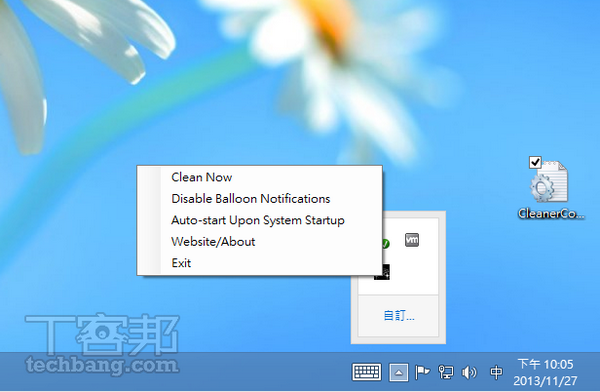
電腦不順時,如果有錢可以去換台新電腦,不過如果手頭不寬,還是用原本的電腦沒換機的話,也許就會開始覺得用了幾年的電腦開始頓了,趁著有時間,好好將電腦整理一番,讓接下來的事業或學業順順利利,別讓慢吞吞的電腦影響好心情!
快速目錄
- 天天幫你清理系統快取暫存
- 地表最強同步備份工具
- 合併雜亂資料夾方便整理
- 幫你快速分類不同類型檔案
- 快速產生詳細目錄列表
- 年度電腦快速健檢
- 雲端同步密碼保險箱
- 拖拉徹底刪除資料夾檔案
天天幫你清理系統快取暫存
Windows系統產生的暫時資料很容易形成垃圾,比較常見,諸如臨時文件(*.tmp)、日誌文件(*.log)、IE的臨時文件、磁盤檢查文件(*.chk)、臨時備份文件(*.bak)等,這些資料過一段時間後,可能動不動就佔幾百MB以上,除了浪費空間外,還會影響系統運行的速度,所以適時的清除這些垃圾資料是絕對有幫助系統的運作。
Auto Cleaner軟體小檔案
- 軟體性質:Freeware
- 檔案大小:43.5KB
- 語言介面:英文
- 官方網站:http://www.erezbenari.com/apps/includes/apps/AutoCleaner.html
- 下載網址:http://www.erezbenari.com/AutoCleanup.exe
1.Auto Cleaner是一個可攜式的程式,不需安裝即可在Windows上運作,意味著可以放入USB隨身碟上帶著跑,請至官方上直接點選「Download App」來下載。

2.下載安裝啟動後會顯示訊息視窗,說明清除操作每隔24小時完成一次。

3.「Auto Cleaner」程式執行後會隱藏在工作列上,在程式小圖示上按下滑鼠右鍵出現如下圖的選單畫面,「Clean Now」直接清除殘留Windows的臨時文件(*.tmp)、日誌文件(*.log)、IE的臨時文件、磁盤檢查文件(*.chk)、臨時備份文件(*.bak)等文件。

Note:想要隨著系統啟動自動執行,則可選擇「Auto-star upon system startup」。
4.AutoCleaner每日定期自動清理暫存的檔案,當軟體第一次啟動後會在程式所在目錄下產生一個「CleanerConfig.ini」的文字檔,此文字檔可以使用任何文字編輯器來編輯。

5.開啟文字檔後,看到裡面只有一個「HowOftenToRunHours=24」參數,其中24表是時間間隔的自動清除設置,也就是預設值每隔24小時清除一次,只要修改這個值,即可更改清除的間隔時間。

地表最強同步備份工具
數位資訊逢勃發展後,硬碟空間的需求也水漲船高,大容量的硬碟也帶來安全的重視,但硬碟的壽命卻沒有跟硬碟容量高長成正比,雖然備份的觀念也慢慢烙印在大多的使用者心中,但發現每個人的備份程序差異與方式甚大,大部分是每次將檔案存放到不同硬碟內,同步備份似乎是目前相當流行的方式,PathSync可以同步本地與遠端的資料夾內容外,也可以讓你選擇單向或雙向的同步。
PathSync軟體小檔案
- 版本代碼:0.35
- 軟體性質:Freeware
- 檔案大小:123KB
- 語言介面:英文
- 官方網站:http://www.cockos.com/pathsync/
- 下載網址:http://www.cockos.com/pathsync/pathsync035-install.exe
1.PathSync不是一個可攜式的程式,需安裝才可在Windows上運作,請至官網畫面上即可看到最新版本的下載,下載後安裝請至官方網頁上直接點選「PathSync v.035」來下載。

2.下載後執行時會出現安全問題會出現「使用者帳戶控制」的安全性警告視窗,主要是當使用者執行一些會影響系統的動作,經常會出現的確認畫面,當然Windows 8也不例外,所以還是按下「是」來繼續。

3.接著授權合約上當然是點選「I Agree」後一直來按下「Next」即可結束安裝。安裝完成後會在桌面上產生一個PathSync圖示,點選即可開啟如下視窗,畫面上主要分為「Synchronize paths」、「Ignore」與「Status」三大區。

4.PathSync的操作相當簡單,只要挑選想要同步的本地(Local)與遠端(Remote)目錄,筆者特意選擇兩個都有內容的目錄,按下「Analyze!」分析出兩個目錄間的差異。

5.在按下同步前先要了解一些基本的操作與設定,上方有個「Default synchroization action」旁指定「Bidirectional」表示雙向同步,所以分析出來的結果在「Status」可以知檔案目前在Loacal或在Remote哪個目錄上。而「Action」欄位是告知要同步到哪個目錄,例如「ac-10.jpg」檔案是在Remote端目錄上,將會同步到Local端目錄上,你也可針對分析後的結果改變同步的方向,在調整確定後即可按下「Synchronize!」同步。

6.同步時可以看到來源與目的複製過程,運作相當快速且順暢。

7.每次分析兩個目錄後,逐一的調整同步的方向是不是很累呢?其實PathSync的同步是可有方向性選擇的,「Default synchroization action」預設是指定「Bidirectional」,表示雙向同步。例如你可以選擇「Remote->Local」單向同步方式,就是從Remote端目錄下的檔案複製到Local端目錄內。不過請注意,此單向是會刪除Local端目錄內的檔案哦!

8.想要單向同步又不想刪除被同步端的內容,你可以選擇「Remote->Local(do not delete missing files/folders)」,看看「Status」下為「Remote Only」的檔案,其對應的「Action」欄位顯示資訊不是「Delete Local」而是「No Action」,所以選擇單向同步時需特別留意被同步端的檔案是否要保留哦!


請注意!留言要自負法律責任,相關案例層出不窮,請慎重發文!