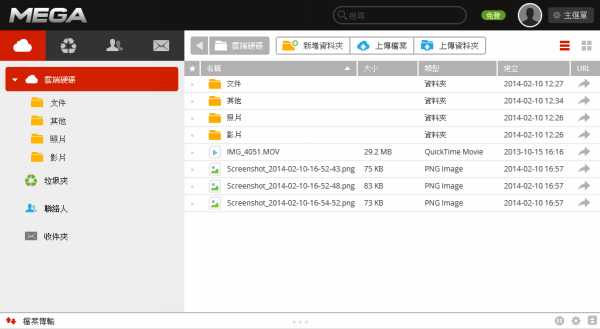
免費的大容量雲端空間愈來愈多,動輒數十數百GB不說,上看TB級的也已經不稀奇了,但對於使用者來說,免費雲端空間並非大就是好,最主要還是得看它的平台支援度夠不夠強大,畢竟現在行動裝置幾乎人人有,如果一個雲端空間只能在電腦上使用就整個弱掉了,當然還得兼顧其它平台的同步功能才是王道。
MEGA是2013年初全新推出的免費雲端服務,使用者只要註冊就能夠擁有50GB的容量,它除了最基本的從網頁介面上傳及下載檔案外,還可透過同步軟體「MEGAsync」來管理檔案。安裝好同步軟體後,就會在電腦中自動建立一個資料夾,並和MEGA空間中的所有資料進行同步。
以後想要新增任何資料夾或檔案,只要在電腦上使用我們慣用的操作方式即可,它的網頁介面不僅有親切的繁體中文,且直接用拖曳的方式就可新增檔案,也能自行設定上傳及下載的連結數量,以及上傳的速度限制等。
使用者只要下載專屬App,就能在行動裝置上同步所有的檔案,如果想使用分享功能,每個檔案和資料夾都能取得獨立的連結來提供他人下載。此外,電腦端的同步軟體目前只有Windows版本,Mac與Linux版還需要再等等。
- MEGA空間網址:www.mega.co.nz
不需註冊也可使用
如果只是想暫時性的分享某個檔案,不需要註冊帳號也能使用它的雲端空間。
變更顯示語系
從網頁右上角的主選單點選「我的帳號」,再進入設定內即可更改顯示語系。
step 1
雖然不需要註冊也能上傳檔案,但如果想要擁有50GB的免費空間,或是使用同步軟體,都得登入帳號才行,而註冊帳號後,必須去收認證信並按下註冊連結才算完成。

step 2
除了透過網頁提供的方式去新增檔案外,直接利用拖曳的方式也能將整個資料夾或檔案上傳至MEGA空間,但要下載時還是得按右鍵從選單內選擇下載或取得檔案連結。

step 3
若想一次下載多個檔案,可用滑鼠將檔案圈選後再按右鍵點選「下載」,或打包成一個壓縮檔,檔案就會進入下載序列中,點選畫面右下角的箭號可查看下載進度。

step 4
從畫面右上角點選主選單,可直接進入行動裝置App及電腦同步軟體的下載頁面,它還提供兩大瀏覽器的附加元件,說明安裝後會改善下載成效並加強安全性。

step 5
電腦端的同步軟體會常駐在工具列上,並自動同步新增的所有檔案,開啟設定頁面可查看空間使用情況、更改上傳速度限制,升級成付費用戶還能新增另一個同步資料夾。

step 6
行動裝置端的App主畫面下端功能列可執行上傳、同步、新增資料夾等功能,而在檔案選取的狀態下,功能列由左至右則分別是下載、移動、產生下載連結、刪除及重新命名。

本文同步刊載於PC home雜誌
歡迎加入PC home雜誌粉絲團!

請注意!留言要自負法律責任,相關案例層出不窮,請慎重發文!