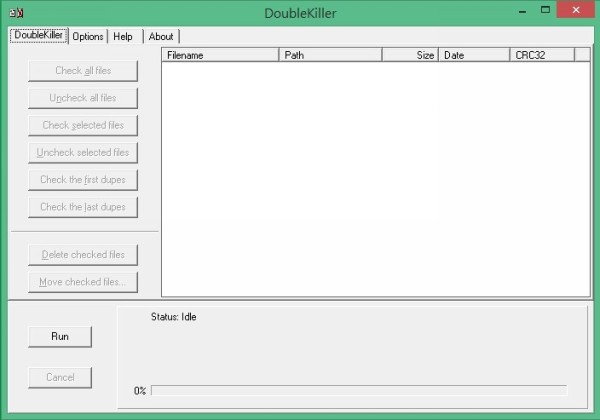
許多人並不是懶得整理電腦,讓電腦中檔案漸漸暴增,有時候是因為太過勤勞,整理過頭了,又是分類整理、又是依據屬性、資料夾等收納方式,出現許多重複的檔案,這些空間省起來,也能讓電腦運作稍稍順暢、避免不必要的空間浪費。
不過真要一個個手動比對檔案,應該不會有多少人做得下去, 這時就可以交給 Doublekiller 這個小工具,下載後不需要安裝,點開就能直接使用,設定掃描的區塊以及排除的副檔名,就會幫你找出重複的檔名。
不過還是要提醒,有時候雖然檔案名稱相同,但不一定是重複的檔案,像是相片最容易發生這樣的事情,無論是重新命名的或是相機原生的檔名,在刪除檔案之前一定要確認,不要刪錯檔案了。
下載網址:goo.gl/ZqOphy
step 1
本身就是一個執行檔,不需要安裝,點開就開始執行軟體,就會看到主畫面。

step 2
先從上方切換到「Options」頁面,會看到所有挑選的條件,找重複的檔案,最重要的就是條件設定。

step 3
從左下角的「folders」設定,要掃描的區塊,可以將整個硬碟都納入範圍裡。

step 4
接著到中間設定排除的檔案副檔名,有時候檔名一樣,但內容並不一樣,先輸入副檔名,按右側的「+」。

step 5
按左下角的「Run」開始掃描,掃描需要一小段時間。當你範圍越大需要時間越久。

step 6
找出重複的檔案後,選檔案按右鍵,可以開啟檔案、開啟目的地資料夾、複製等動作,左側還有一排工具。

本文同步刊載於PC home雜誌
歡迎加入PC home雜誌粉絲團!

不然一個誤判就很麻煩了