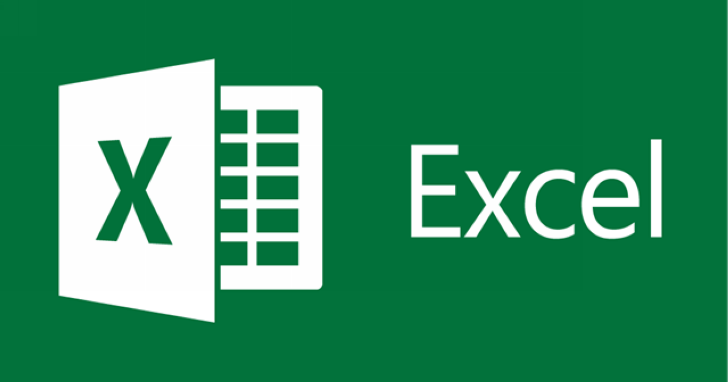
能夠快速將表格轉換為各式圖表,是 Excel 中最要的功能,在 Google 試算表中同樣也行,只要選取要製作圖表的內容後,找到「圖表編輯器」就可以立即製作圖表,雖然圖表的樣式沒有 Excel 來得多,
但折線圖、面積圖、長條圖、圓餅圖、柱狀圖⋯等,都沒有少,可以滿足大部分的需求使用,且透過「建議圖表」,可以更快找到適合的圖表類型。

▲1. 在工作表中,選取要製作為圖表的內容,並按下功能表上的「插入圖表」。

▲2. 跳出的「圖表編輯器」視窗中,會先看到「建議圖表」,可以在此重新選擇資料範圍。

▲3. 由於「建議圖表」下的圖表類型,是 Google 試算表依照資料自行判斷的結果,使用者可從中可以選擇想要的圖表類型。

▲4. 在選定圖表類型後,於「自訂圖表」分頁下,可以先變更圖表的標題。

▲5. 在「自訂圖表」分頁下,還有許多細部的設定,例如變更圖表的顏色、大小、反轉⋯等,完成後再按下「插入」即可。

▲6. 接著就會回到工作表中,並可自由移動圖表的位置,也可以按下「筆」的符號,繼續編輯圖表。
本文同步刊載於PC home雜誌
歡迎加入PC home雜誌粉絲團!

請注意!留言要自負法律責任,相關案例層出不窮,請慎重發文!