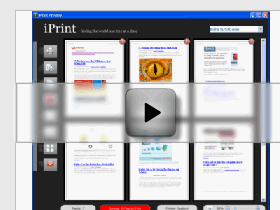
常和電腦為伍的人,一定或多或少有需要將一些文件列印出來,但很多時候這類文件並不需要每一頁都印出來,也不需要每頁列印一張(有印過課堂投影片或是規格書的人最能感同身受)。可惜的是,除了一些比較高階的影印機種之外,大部分的機器都沒有提供多頁列印的功能。
若想要有彈性的多頁列印的話,大多數人應該第一時間會想到「FinePrint」這套軟體,只不過它是共享軟體,若你只是偶爾列印想要省下墨水紙張錢,卻得先掏出幾千大洋來購買FinePrint的授權,似乎不怎麼划算啊!
這次要介紹的「iPrint」跟FinePrint相比之下雖然沒有那麼強大的功能,但它已經可以滿足「多頁列印」的需求了,更棒的是它完全免費,而且還有支援Windows 7作業系統喔!
- 軟體名稱:iPrint 6
- 官方網站:http://www.clicktoconvert.com/iprint/
- 下載網址:按我下載
- 檔案大小:7MB
- 更新日期:2010年4月14日
- 使用限制:無(免費軟體)
- 步驟01.
安裝完畢後,除了可以讓使用者選擇將iPrint設為預設印表機,在畫面右側也很貼心的放了一段使用說明影片,點一下那個三角形播放按鈕就可以開始觀看。

- 步驟02.
在「印表機和傳真」視窗裡,我們可以看到多了一台iPrint印表機,並且被設為預設了。

- 步驟03.
當我們選擇使用iPrint列印之後,它需要一小段的準備時間,接著它的視窗就會列出所有頁面讓使用者預覽。

- 步驟04.
iPrint最大的賣點就在於它的「多頁列印」,雖然只能夠選擇將一頁、兩頁或四頁印在同一張紙上,但也已經符合大多數使用者的需求了。要啟動這個功能也很簡單,工具列上的按鈕按下去就可以囉!

- 步驟05.
如果有些頁面不想要印出來,那要怎麼辦呢?很簡單,我們只要先按住鍵盤上的〔Ctrl〕或〔Shift〕鍵,就可以用滑鼠左鍵點選多張不想印的頁面,然後再按下工具列上的紅色〔X〕按鈕即可。

- 步驟06.
說穿了,iPrint就只有一個功能,那就是「省」。或許你會好奇:「這軟體到底能幫我省下多少阿?」,想知道的話就按下視窗下方的綠色〔Saving: XXX pages〕按鈕吧,馬上會有一個視窗跳出來,讓你清楚知道有多少頁面被iPrint處理過,有多少頁面被省下來,還有它幫你節省了多少錢。

- 步驟07.
好啦,最後到了要印出來的時候了,在主視窗的右上角有個下拉選單,裡頭列出了所有可用的印表機,我們只要選擇要使用哪台印表機,然後按下工具列最左邊的列印按鈕就大功告成了!

本文同步刊載於>>
密技偷偷報 No.54
作者╱Nelson(國三生了沒)日系暗黑P2P復活!Winny最新裏技完全露出!
想知道還有哪些厲害的技巧,就等你來探索!

不過在列印啟動時讀取有點慢,可惜。