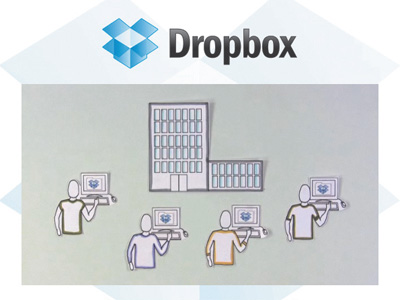
不僅只是將自己的資料備份上雲端,Dropbox還可以讓別人共享你的資料,打造完美的雲端工作平台,不論到哪裡都能立即展開溝通合作。另外也提供檔案備份與回復功能,會紀錄30天內檔案變更的狀況,如果檔案誤刪或資料有誤,在30天內都還有機會回復過來。
打造Dropbox雲端合作平台
過去你要將大的檔案傳輸給合作夥伴,小的檔案要透過Email,大的檔案則需要到處去尋找免費空間,並且去新申請一個帳號密碼,而且你的朋友還要忍受免費空間非會員的等候時間,才能下載檔案。而Dropbox除了用在同步整合自己電腦的檔案相當方便之外,也能把檔案分享出來,直接分配一個聯外的網址給你,只要輕鬆地把這個網址傳給別人就可以,大大減輕了共享檔案的複雜作業。
此外,如果一份文件經過幾次的版本修改,而你不小心刪除了舊版的檔案,過去你要找還原軟體來救援你的硬碟,現在將資料放在Dropbox上,網站會自動幫你記錄備份,隨時都可還原誤刪的檔案,比單機作業還要安全!
登入網頁版Dropbox
Dropbox雖然提供單機的應用程式,但是真正強大的功能還是必須在網站上進行設定,因為在網頁版Dropbox上才可以實現檔案回覆、共享保存等相關設定。
另外, 當你在外面的公用電腦上臨時要取用Dropbox的資料,或是要將在這台公用電腦上製作好的檔案放上雲端時,你多半也不會想要在這台電腦上浪費時間,再安裝使用一個應用程式。而且登入應用程式時,Dropbox就會從雲端同步所有的資料,如果你只想下載特定檔案,網頁版Dropbox就一定是你的最佳選擇。
Step 1
在右下角Dropbox圖示上按下滑鼠鍵,點選Launch Dropbox Website,瀏覽器就會幫你連上Dropbox網站,或者是自己開啟瀏覽器連入Dropbox網站。

Step 2
在右上角填上之前註冊的Email和密碼,按下Login in登入,但是如果登入的電腦不是常用電腦, 請記得不要勾選「Remember me」。

Step 3
在網頁版的Dropbox上面顯示的檔案,跟我們所有安裝Dropbox應用程式的電腦一樣,在這裡對檔案進行的所有動作也同時影響電腦裡的檔案。

設定檔案共享
不管是利用Dropbox應用程式或者是Dropbox網頁版,都可以在My Dropbox中設定共享資料夾,達成多人檔案共享的目的。使用者只需要透過Dropbox網頁,就能寄送共享資料夾的邀請函,對方只要收信,並且也一樣註冊加入Dropbox,就能自由的上傳與下載檔案到事先設定好的共享資料夾,而且資料夾的共享人數是沒有限制的。
Step 1
【在電腦設定共享】在My Dropbox中要共享的資料夾上點選滑鼠右鍵,選擇「Dropbox」中的「Share The Folder」,就能將這個資料夾設為共享資料夾。

Step 2
【在網頁設定共享】在網頁介面上,則是先點選「Sharing」頁籤下的「Share a folder」選項,接著可以選擇建立新的分享資料夾,或是下面的共享現有的資料夾。

Step 3
上面的空白處填入要邀請加入共享的Email,寄送邀請使用共享資料夾。Email間以空格隔開就可以,下面的空白則可填入邀請訊息。

Step 4
接著被邀請的使用者就會收到一封邀請函,請點選「here」。

Step 5
連結到Dropbox網站後,左邊就是共享資料夾內的檔案,但是仍然要註冊後才可以使用資料夾,所以接著要在右邊填入註冊資料,創造一個帳戶並下載應用程式並安裝設定。
Tips: 如果用同一個帳號,但在不同電腦同時開啟,存檔時後面會接「使用者名稱's confl icted copy 日期」。
如果你的朋友沒有Dropbox帳號,但你又想開放分享,可參考以下兩篇介紹:
<後面來看看如何在30天內還原檔案>

請注意!留言要自負法律責任,相關案例層出不窮,請慎重發文!