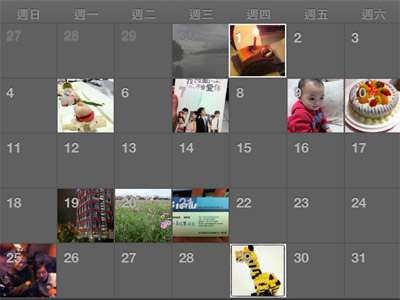
- 軟體名稱:PhotoCal
- 開發者:CultStory Inc.
- 價格:免費(有廣告,可花費 0.99 美金升級無廣告版)
- 適用平台:iOS 4.0 以上
- 支援其他平台:無
- 檔案大小:3.6 MB
- 評價:★★★★☆
- 版本:1.4
- 更新日期:2012/1/4
- 連結網址:http://itunes.apple.com/tw/app/photocal-sorting-photos-by/id474145607?mt=8
 ▲利用 QR Code 掃瞄下載。
▲利用 QR Code 掃瞄下載。
檢視模式
 ▲第一次開啟 App 會自動從內建相簿中匯入照片,完成後會進入相簿檢視(Albums)模式。
▲第一次開啟 App 會自動從內建相簿中匯入照片,完成後會進入相簿檢視(Albums)模式。
 ▲也可以自訂同步的相簿;在相簿檢視畫面的右下方有一個同步鍵,點選後可以手動勾選。
▲也可以自訂同步的相簿;在相簿檢視畫面的右下方有一個同步鍵,點選後可以手動勾選。
 ▲在相簿檢視模式點入相簿後,照片會依照拍攝日期分類排序,看起來更清楚。
▲在相簿檢視模式點入相簿後,照片會依照拍攝日期分類排序,看起來更清楚。
 ▲從上方標籤切換到月份檢視(Month),程式會依照相片拍攝月份分類照片,點選月份後可以進一步依照日期瀏覽。
▲從上方標籤切換到月份檢視(Month),程式會依照相片拍攝月份分類照片,點選月份後可以進一步依照日期瀏覽。
 ▲也可以切換到月曆檢視(Calendar),照片會縮圖會直接呈現在月曆上;選擇其中一天,月曆下方會依照拍攝時間依序列出當天拍的照片。
▲也可以切換到月曆檢視(Calendar),照片會縮圖會直接呈現在月曆上;選擇其中一天,月曆下方會依照拍攝時間依序列出當天拍的照片。
相片功能
 ▲點選相片縮圖可以放大檢視,操作上與內建相簿差異不大;在畫面左下方有分享鍵,可以將照片透過 Email、Facebook 及 Twitter 上傳分享,或是直接複製使用。
▲點選相片縮圖可以放大檢視,操作上與內建相簿差異不大;在畫面左下方有分享鍵,可以將照片透過 Email、Facebook 及 Twitter 上傳分享,或是直接複製使用。
 ▲如果拍攝時有開啟定位,也可以點選右上方的「Map」,程式會將照片拍攝位置呈現在 Google Map 上;假如還想進一步使用路徑規劃等功能,可以在地圖畫面點選右上方的功能鍵,會直接開啟 iPhone 內建的 Google 地圖。
▲如果拍攝時有開啟定位,也可以點選右上方的「Map」,程式會將照片拍攝位置呈現在 Google Map 上;假如還想進一步使用路徑規劃等功能,可以在地圖畫面點選右上方的功能鍵,會直接開啟 iPhone 內建的 Google 地圖。
 ▲免費版在畫面下方會有廣告,可以在設定中花費 0.99 美金升級;除了可去除礙眼廣告,還會增加相簿影片匯入功能。
▲免費版在畫面下方會有廣告,可以在設定中花費 0.99 美金升級;除了可去除礙眼廣告,還會增加相簿影片匯入功能。
PhotoCal 的三種檢視模式都是利用時間來整理照片,瀏覽起來比內建相簿更清楚明瞭;其中月曆檢視模式對於喜歡用相片記錄生活的使用者,應該會相當喜愛。但在 App 中無法進行新增資料夾或刪除照片的動作,如果要整理照片,還是必須搭配內建相簿功能使用。

請注意!留言要自負法律責任,相關案例層出不窮,請慎重發文!