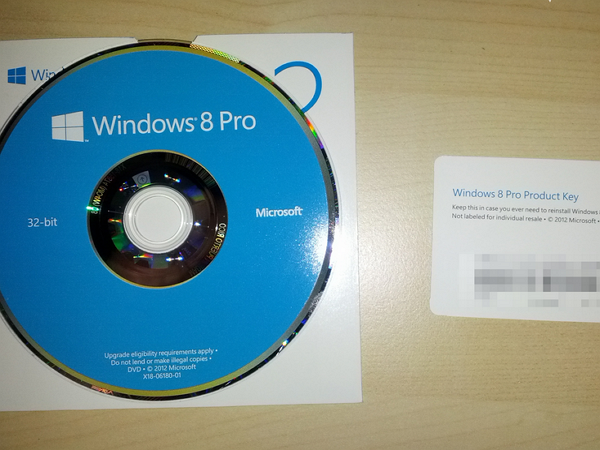
沒關係,其實還是有小技巧可以讓我們輸入Windows 8金鑰時能夠順利安裝的方法,往後在重灌時可就方便多囉!
微軟稱安裝序號為「金鑰」,在本文中所示範的安裝方式,不一定適用於微軟所規範的標準安裝方式,因此請留意此安裝方式可能會帶來往後升級或售後服務上的風險,請讀者自行承擔。另外在製作安裝隨身碟或光碟時,務必採用未經修改的官方映像檔或安裝程式,避免發生未知的問題。
用光碟映像檔安裝
Step 1
如果你是用Windows 8.1光碟/映像檔安裝時,在輸入Windows 8安裝金鑰以後,會顯示「此產品金鑰無效。」非要你先安裝Windows 8再升級到Windows 8.1。

Step 2
我們可以用「UltraISO」或其他光碟映像檔修改工具,開啟ISO以後,找找看「sources」資料夾中有沒有「ei.cfg」這個檔案,有的話請提取出來修改,沒有的話則請開啟「記事本」工具。

Step 3
開啟ei.cfg記事本視窗以後,請輸入以下文字並存檔:
[EditionID]
Professional
[Channel]
Retail
[VL]
0

Step 4
將「ei.cfg」檔案用UltraISO儲存到映像檔中以後,將映像檔用Nero等燒錄工具燒錄成光碟並安裝,就可以開始安裝了,在安裝Windows 8.1的過程中不會要求你輸入任何序號,等到全部安裝完成以後才需要輸入。

Step 5
安裝完成Windows 8.1以後,在進入電腦的第一次設定時,即可輸入Windows 8的金鑰來完成啟用喔!

Step 6
安裝後可以按一下桌面右下角→【設定】→【變更電腦設定】→【電腦與裝置】→【電腦資訊】,此時可看到在「啟用」狀態顯示「Windows已啟用」。

用USB隨身碟安裝
Step 1
如果你是用官網上下載的Windows 8.1安裝程式來製作USB安裝碟的話,在輸入產品金鑰的頁面輸入Windows 8金鑰,一樣會顯示「此產品金鑰無效」,這時候先將安裝程式關起來吧!

Step 2
我們先連上「http://tinyurl.com/92bxels」網頁,然後點擊〔Install Windows 8〕下載Windows 8安裝程式。

Step 3
開啟「Windows 8安裝程式」以後,在「產品金鑰」欄位中輸入Windows 8的金鑰,然後按一下〔下一步〕。

Step 4
這時候安裝程式會自動幫你找到此金鑰搭配的Windows 8版本,再按一下〔下一步〕。

Step 5
當安裝程式開始下載Windows 8的時候,就可以點擊視窗右上角〔X〕關閉它了。

Step 6
接下來再回到「http://tinyurl.com/92bxels」頁面,然後點擊〔Install Windows 8.1〕下載並執行,如果你原本就有下載Windows 8.1安裝程式,就不用再次下載,直接執行就好。

Step 7
很神奇的是,這次開啟安裝程式以後,會直接下載Windows 8.1的檔案,不用先輸入金鑰囉。

Step 8
下載完成以後,如果我們要建立的是USB安裝碟,點選「透過建立媒體來安裝」,然後按一下〔下一步〕。

Step 9
接下來選擇「USB快閃磁碟機」來當作要建立安裝媒體的載具,再按一下〔下一步〕。

Step 10
如果你的電腦上同時有好幾個USB儲存裝置的話,請仔細確認那一個是要用來建立USB安裝碟的磁碟機代號,點擊它並按一下〔下一步〕。

Step 11
在製作安裝碟之前,會先詢問你是否要刪除USB隨身碟上已存在的檔案,由於在製作過程中會格式化隨身碟並刪除其中的資料,因此請讀者確認有無需要備份的資料,若沒有再按一下〔是〕。

Step 12
接下來就是等待製作的時間了,等到100%進度即為製作完畢。

Step 13
製作完畢以後,按一下右下角的〔完成〕,就可以結束USB安裝碟製作手續。

Step 14
與光碟映像檔相同,我們都需要先檢查「sources」資料夾中有沒有「ei.cfg」這個檔案,如果沒有的話請開啟記事本建立一個。

Step 15
一樣在記事本中輸入以下文字並存檔,即可用來安裝Windows 8.1:
[EditionID]
Professional
[Channel]
Retail
[VL]
0

本文同步刊載於>>
密技偷偷報 No.74作者╱PCuSER研究室
終極強化!飆出Win 7效能極速!
想知道還有哪些厲害的技巧,就等你來探索!

請注意!留言要自負法律責任,相關案例層出不窮,請慎重發文!