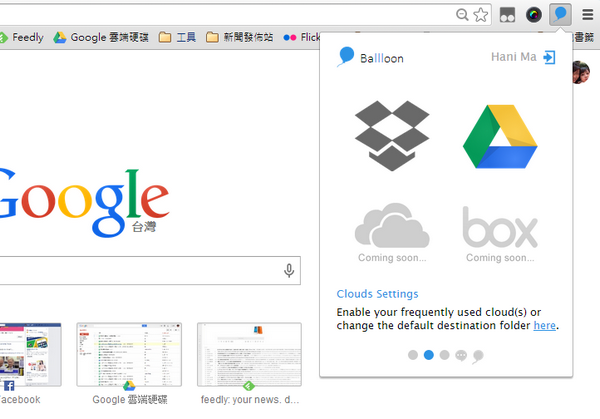
隨著雲端服務的種類愈來愈多,提供的免費空間愈來愈大,目前大家習慣的方式就是將檔案或行動裝置中的檔案同步到雲端空間中,讓它成為一個備份和多裝置間交換檔案的空間,都需要先將檔案存到某種裝置上來當作中繼。
不過若你使用的瀏覽器是Chrome,可以透過其擴充元件來達到直接把檔案存入雲端空間的目的。這款名為Ballloon的擴充元件目前支援Google Drive和Dropbox兩種雲端空間,稍後則會推出OneDrive和Box的服務,它有自己的網頁,看得出來很用心經營。安裝好後你的Chrome工具列上會出現氣球圖示,點選它可從跳出的視窗中進行帳號登入,在這裡也能連結到Ballloon的網頁去進行空間的管理。另外,這個擴充元件支援儲存圖片、直接下載的檔案和網頁,只要將滑鼠移到圖片上就會出現可儲存的雲端空間圖示,點選圖示後就會自動下載。
TIP:
Ballloon下載網址:http://ballloon.com
Step 1
安裝方式可透過官方網頁的下載介面或從Chrome線上應用程式商店去搜尋Ballloon來安裝。

Step 2
工具列上會出現一個氣球圖示,點選後預設是讓你登入Google帳號,選擇「Sign in with Google」。

Step 3
登入後氣球會變成藍色,移至第二個選項可看到支援的雲端空間,選取Dropbox就能進行登入。

Step 4
在這裡會看到支援空間的連結狀態,若想取消連結則選取空間旁的「Disable」即可。

Step 5
從工具列點進去可看到最近儲存的檔案列表,列出每個空間新增的檔案,滑鼠移至檔案上就能將之刪除。

Step 6
滑鼠移到圖片上就會在右上方出現已連結的空間圖示,點選任一個就會自動下載。

本文同步刊載於PC home雜誌
歡迎加入PC home雜誌粉絲團!

請注意!留言要自負法律責任,相關案例層出不窮,請慎重發文!