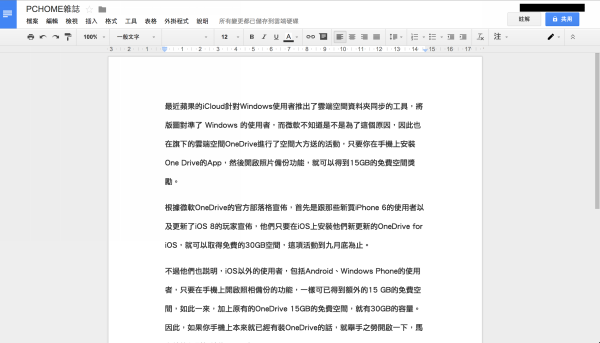
愈來愈多人選擇用 Google 文件處理一般文書作業,尤其在 Google Drive 也可以編輯 Office 檔案後,Google 文件更加方便了,但是除了「用的好」還要「用的巧」,一些小小的技巧就能讓文件樣式自動套用,省去一一設定每行文字樣式的麻煩,在 Google 文件裡也能直接使用小畫家功能,直接編輯圖片,還有許多小技巧介紹給大家。
Google Drive 也是在用 Google 文件時會用到的,新版 Google Drive 介面設計更加簡潔直覺,我們也會介紹一些使用 Google Drive 的訣竅,讓大家在共用文件、整理檔案時更得心應手。
快速目錄:
- 自訂頁面大小及邊界與 Word 相符
- 套用 Google 線上範本省去樣式設定麻煩
- 直接在文件中插入方程式
- 自訂符號快速鍵
- 不同文件設定不同語言,提供更多字型選擇
第二頁
第三頁
第四頁
- 資料夾標顏色,同類型一目瞭然
- 按一鍵直接搬移文件到目標資料夾
- 不需對方的 e-mail 也可共用 Google 文件
- 即時通訊室,一邊討論一邊編輯
- 離線編輯設定預防沒有網路的時候
- 還原特定時間版本的 Google 文件
自訂頁面大小及邊界與 Word 相符
Google 文件預設是白底的文件,其實頁面底色可以更改,有多種顏色可選,若嫌白色太亮不妨試試其他色,在列印時只要是彩色列印機,再勾選「列印背景顏色及圖片」,就不需彩色影印紙也可印出彩色底文件。文件的大小邊界也可以更改,Google 文件的預設大小是 Letter 而不是 A4,邊界也和 Word 的標準邊界不同,如果想要更方便在 Google 文件上編輯 Word 檔,並避免樣式跑掉的問題,可以將邊界直接設為 Word 的標準邊界(上下:2.54 公分、左右:3.18 公分)。

▲在功能表的「檔案」中,可以找到「頁面設定」,按下「頁面顏色」有多種顏色可選。

▲頁面大小建議選取 A4,並將邊界更改為上述的大小,最後按下「設為預設值」,轉換 Word 文件會更方便。
套用 Google 線上範本省去樣式設定麻煩
Google 的線上範本庫擁有上百個文件範本,不管是製作日曆、卡片、名片、支出表,還是求職、留學需要的履歷、求職信,都有範本格式,幫你省去自己設計的時間。只要在「檔案」下的「新增」,就可以找到「使用範本」,預覽自己想要的範本,按一下「使用此範本」就能夠編輯,接下來照範本上的指示打入需要的文字,文件幾分鐘內就可以完成,Google 系統也會記錄你使用過哪些範本,下次直接套用即可。

▲若要新增範本檔案,至「檔案」的「新增」即可看到「使用範本」。

▲範本庫有多種範本可以選擇,左邊列出所有類別,可以直接選擇文件,或是往下瀏覽更多,若要套用範本,直接按下「使用此範本」就可以建立文件。
直接在文件中插入方程式
編輯學術文件有時會需要用到方程式或是希臘字母,網路上下載的方程式圖片可能格式不符,或是無法修正數值,Google 文件上有工具列可以讓你直接插入想要的方程式、箭頭、數學符號、希臘字母,且方程式及數學符號的數值都可修正,若在文件中會頻繁使用到這項功能,也可將方程式工具列設定在一般工具列下,插入符號會更迅速方便。

▲在「檢視」下就可以找到「顯示方程式工具列」選擇所要的方程式,再更改數值。
自訂符號快速鍵
除了上述的方程式工具列,還有些符號鍵盤無法打出來,可透過「工具」中的「偏好設定」來自訂自己的符號快速鍵。舉例來說,數學的「三分之一」,Google 文件預設只要打「1/3」再按下空白鍵就會自動出現 ⅓,而打「TM」也會自動出現「™」,若想要有特殊的格式或是符號,只要在偏好設定的符號清單最上面一行,輸入自己想要的符號即可。

▲「工具」中的「偏好設定」,左邊的「取代」欄中打入你想要被取代的符號,右邊輸入你想要顯示的符號,最後按下「確定」。
不同文件設定不同語言,提供更多字型選擇
若是會常常用到不同語言的人,Google 文件可以讓你的每份文件都套用不同的語言設定,只要在「檔案」下的「語言」選擇這份文件的主要語言即可,且不會更改工作頁面的語言,而套用不同語言設定的好處是字型選擇會變多,舉例來說,專為日文設計的字型就有 11 種,韓文則有 4 種,比較可惜的是中文不管是簡體、台灣、還是香港,目前都沒有專門的字型設定,不過如果是在打英文想要有不同的字型可選,可以直接將文件語言設定為英文,字型選擇會比較多且不影響中文顯示。

▲在「檔案」裡面就可以看到「語言」的選項,這並不會影響工具列的語言顯示設定,系統會根據你的語言提供適合的字型。
(後面還有更多 Google 文件取代 Word 的小技巧)

像是中文新細明體,英文使用 Times New Roman
之後整理文件就更方便了