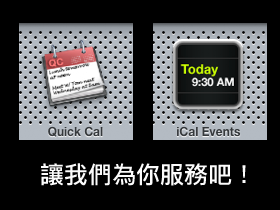
ADVERTISEMENT
除了雲端的Google日曆之外,Mac使用者大多數都會採用系統內建的iCal來管理行事曆,不過iCal是一套應用程式,讓它一直推持恆開狀態難免有點浪費桌面空間,像行事曆這種應用還是讓Widget來代勞比較實在。本篇就要跟大家分享如何不開啟iCal、也可以透過它來存取行事曆。
這次的主角,是「QuickCal」以及「iCal Events」這兩個Widget,QuickCal與iCal Events所負責的工作,一個是新增行事曆、一個是顯示行事曆,兩者分工合作、相輔相成才能夠完整的取代iCal任務,所以缺一不可,必須兩個都要下載。它們的載點分別是:
- QuickCal 9.0(Free,無試用限制)
- http://smellypuppy.com/quickcal/
- iCal Events(Free,無試用限制)
- http://www.apple.com/downloads/dashboard/business/icalevents.html
如果你完全都沒用過Mac OS X的Widget,那麼請照著以下這樣做:

▲首先,先到官網下載程式。QuickCal也能用在iPhone上,筆者會另闢專文說明。

▲下載完的檔案會是一個ZIP檔,點擊它讓它自動解壓縮。解壓縮出來的就是Widget本體,同樣地點一下就能安裝它。

▲Dashboard會自己跳出來,選擇方框裡的「保留」,QuickCal就安裝完成了。

▲接著下載iCal Events。

▲經過同樣的安裝步驟,最後它也會出現在Dashboard裡頭,不過這時因為還沒有新增行事曆,所以內容是空的。
這時候,我們就可以利用QuickCal來新增行事曆項目了。它的語法是這樣的,{WHAT} at {DATE & TIME} for {PERIOD},比如鍵入「跟老板吃飯 at tomorrow 11:30AM for 60 min」,iCal裡就會新增一個「跟老板吃飯」的事件,並且在明天的早上11:30開始,12:30結束,日期的格式除了可以用「tomorrow」、「today」與「yesterday」這種口語化的語法之外,也可以直接指定更精準的日期,對於命令列魔人來說應該可以玩得很開心。

▲語法在輸入時,下面會馬上有結果可供預覽,所以發現有錯誤也能即時修正。

▲輸入完指令後按Enter,出現如圖訊息就代表新增成功。

▲如果要設定更進階的「提醒時間」,請按一下Widget右下方的「i」,在Widget的另一面就能設定Reminder。

▲等待幾秒鐘後,新增的項目就會同步到iCal Events裡頭。如果要進行修改,直接點擊iCal Events項目就能叫出iCal來編輯了。

▲同樣的按下「i」,可以決定要讓iCal Events顯示未來幾天的行事曆內容,最多是14天。
把Widget拉到桌面上
Mac OS X的Widget有一個特色,就是它可以單獨抽取出來放在桌面上、也能夠乖乖待在Dashboard裡頭,對於瀏覽及編輯行事曆來說十分方便。如果你想要一直該Widget停留在桌面、不必再透過快速鍵來喚出,那麼這裡也有一個小撇步。

▲打開終端機,分別輸入「defaults write com.apple.Dashboard devmode YES」及「killall Dock」,需要管理員權限。
接著打開Dashboard,在你要移動的Widget上按下滑鼠左鍵,並做出拖曳動作,這時候滑鼠先別放開,再按一次快速鍵(預設是F4)離開Dashboard,放開滑鼠,這時候的Widget就會停留在桌面上了。如果要再把它放回Dashboard,也是同樣的方式。

▲把行事曆放到桌面上就不必再叫出Dashboard了。不過筆者建議有2560x1600解析度的螢幕比較適合使用。
其實我們會建議有高解析度螢幕的玩家再這麼做。因為Widget跑到桌面以後,雖然還是可以任意移動位置,但是它的顯示優先權永遠是置於「最上層」的,也就是很容易會擋到其它視窗,再來是Widget無法透過Exposé或spaces來管理,它在每個spaces桌面都會出現,Exposé也無法移動它。
iCal如何同步Google日曆
筆者在引言提到,除了雲端的Google日曆之外,Mac使用者大多數都會採用系統內建的iCal來管理行事曆,因為兩者可以彼此同步也是重要原因,又能省去一筆添購mobileMe的費用。iCal主要是透過「CalDAV」來同步雲端上的資料,所以並不限Google日曆,只要支援Exchange或是CalDAV協定的線上行事曆大部份都能跟iCal同步。

▲首先,進入iCal的偏好設定。

▲移到帳號頁框,按下右左下角的「+」。

▲在帳號類型裡選擇「Google」,然後輸入帳號密碼。

▲驗證成功後,帳號欄裡頭會多出一個WebDAV帳號。

▲這時候再回到iCal,Google行事曆的內容就會出現在列表裡了。

▲接著只要再回到iCal Events以及QuickCal,選擇以Google日曆的帳號來處理,就能夠達成「用Widget來同步雲端日曆」的目的。
請注意!留言要自負法律責任,相關案例層出不窮,請慎重發文!