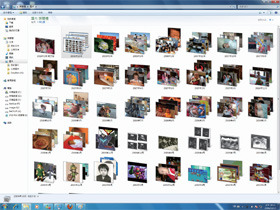
ADVERTISEMENT
在上一篇文章中我們已經大略提示了媒體櫃的的妙用,除了充當複數資料夾的集合,這個新型的資料中心等於是許多便於切換排序、搜尋、整理的資料庫。其實很多程式早就採用類似的概念,例如圖片管理軟體Picasa,會主動搜尋所有電腦上的圖片,並可以將數個資料夾定義成一個「組合」。
音樂播放軟體像是foobar2000,也可以將複數的資料夾納入程式的監控下,在啟動的時候遍覽硬碟裡的所有音樂,編成適合的播放清單。當然,俗話說「天然仔尚好」,有了Windows 7原生的媒體資料庫,不必額外安裝程式,也不用到處搬移資料庫的設定路徑,集中匯入「媒體櫃」就好了。

▲ 將圖片媒體櫃切換成依時間順序顯示,複數的圖片會直接用三張實際縮圖疊起來,十分方便。

▲ 不管是跨越資料夾、時間分類,都可以按Shift或Ctrl「複選」項目快速編輯圖片標籤等資訊。
整合等級有3種
因此,當更多的應用程式支援媒體櫃,這個新功能的好處才會更進一步。不過在本文截稿前,我們試了幾款程式包括foobar2000、Winamp、iTunes、Picasa、XnView,都沒有人可以完整支援媒體櫃。根據微軟的定義,應用程式整合支援媒體櫃可以分成三種不同的層次:
1.使用標準存檔視窗
標準存檔視窗(Common File Dialog,CFD)就是我們每次「另存新檔」、「開啟舊檔」會使用的操作介面,如果你仔細檢查,會發現同樣的作業系統,不同軟體就有不同的對話框,特別是久未更新的程式特別容易出現舊版對話框。
這個小對話框等於是檔案總管介面的縮影,所以判斷標準也很簡單,用Windows 7檔案總管瀏覽媒體櫃可以做到的事,套用到新版CFD也能完整支援。比方左側的導覽列結構是一樣的,而且右上角整合了搜尋框,並且加上新的「排列方式」切換檢視功能。另一個重點是,媒體櫃裡的項目可以跨越資料夾選取,這在舊版的對話框是做不到的。相較之下,用舊版視窗瀏覽媒體櫃便顯得麻煩許多。
我們直接用兩套程式的存檔視窗對照,XnView使用的是舊版對話框,打開一個媒體櫃的時候,只能呈現傳統的資料夾排排站,得再往下開啟目錄,才能到達實際要存檔或開檔的路徑。而iTunes用的是新版CFD,不只可以切換排列方式,所有的媒體櫃都是可以快速搜尋的,很容易找到存檔或開檔的位置。

▲ 雖然Winamp也有「媒體櫃」,卻不能和Windows 7的通用,甚至連工作列的縮圖預覽都出不來。

▲ Picasa的檔案管理邏輯和媒體櫃很像,但是無法多重選取不同資料夾的項目是一大罩門。

▲ 在XnView左側的樹狀目錄,每個媒體櫃都是不能點選的,必須展開到實際的資料夾才有畫面。
2.直接取用媒體櫃
如果應用程式更進一步支援媒體櫃,它就可以直接取用媒體櫃裡面統整好的檔案,而不必自己另外維護一份資料庫,或是指定監控的資料夾。比方MP3播放軟體直接開啟音樂媒體櫃,圖片管理程式直接瀏覽圖片媒體櫃就好。這必需使用新的library API或shellAPI,才能正確存取媒體櫃裡的檔案和資料夾。不過很不幸地,到此為止沒有任何測試程式可以辦到。
Before

▲ 在舊版的存檔視窗裡,即使瀏覽到媒體櫃底下,還是會以資料夾排序,無法直接展開所有檔案。
After

▲ 新版的存檔視窗右上角會有「排列方式」的選項,可以將媒體櫃各個資料夾裡的檔案展開排序。

▲ 當使用者另存新檔,選擇媒體櫃為儲存位置,檔案會存進預設資料夾。展開左側導覽列就可以換地方。
3.完整支援程式結構

▲ Windows Media Player整個瀏覽路徑就是從媒體櫃出發,甚至連圖片都可以拿來播放。

▲ 按下「整理」,就可以直接開啟各個媒體櫃的管理介面,再往下還有即時套用變更的選項。
Tips:自定媒體櫃都一個樣

▲ 如果有人笨笨的一直按新增媒體櫃捷徑,就會出現一堆醜陋的預設圖示。
WMP是模範生
既然目前完整支援媒體櫃的應用程式一個也沒有,那說這麼多還有搞頭嗎?還好Windows 7各個內建程式,當然就是率先支援媒體櫃的第一批先遣隊。其中最具代表性的應該就是Windows Media Player(簡稱WMP),在預設媒體櫃當中的音樂、視訊都是以WMP為關聯程式,甚至連圖片都可以拉進去播幻燈秀。
另外WMP的預設介面當中,已經找不到傳統的下拉式功能表,而是直接將媒體櫃設為瀏覽多媒體檔案的根目錄,讓使用者可以快速切換到音樂、視訊等媒體櫃。當然,Windows Media Center錄下來的節目,也會出現在檔案總管不顯 示的「錄製的節目」媒體櫃中。另外媒體檔案的整理、檢視也和檔案總管差不多,同樣能夠切換不同的規則來排序。
你可以做個小實驗,打開WMP瀏覽媒體櫃,同時在檔案總管刪除某個檔案,會看到WMP裡面的項目也跟著即時改變。這就是兩者整合的好處,讓WMP不必再另外維護一份影音資料庫。基本上媒體櫃內容只要有任何異動,系統都會立刻產生通知。在常用的播放程式當中,foobar2000也能做到相同的功能,但它必須維護另一份資料庫,使用者還得熟悉不同的操作介面。
WMC是第二名
除了WMP,它的同門兄弟Windows Media Center(簡稱WMC,總不能叫MC吧XD)當然也辦得到。Windows 7家用進階版以上都有包含它,從介面上來看,也可以算是WMP的傻瓜操作版,以便於客廳裡的阿公阿媽也可以用遙控器播放影音媒體。可惜WMC按日期瀏覽大量音樂、影片的時候,反而不會顯示縮圖,增加阿公阿媽的困擾。

▲ Windows Media Center用更簡單的瀏覽介面來播放相同的媒體櫃檔案,對初學者更親和。
應用 1 加入下載資料夾
說了這麼多,媒體櫃目前還有什麼好玩的呢?我們可以利用它監控多重資料夾的功能,來彙整以往儲存路徑特別容易搞混的地方。「下載資料夾」是我第一個聯想到的例子,特別是如果你是個抓檔狂人,瀏覽器按右鍵抓下來的、BT抓下來的、騾子拉回來的⋯⋯,各種檔案一定是既多且雜。而且你也不想把它們塞在C磁碟,一來怕容量不夠用,再來網路上都說瘋狂抓檔容易讓硬碟掛掉。
有趣的是,系統預設的「下載」資料夾並不在媒體櫃裡,而是放在舊的個人資料夾目錄底下。我們可以新建一個媒體櫃,將它拉進來,並且加入各種程式所使用的下載目錄。新增媒體櫃的步驟很簡單,這裡就不多說了。還記得前面我們提過的土炮改圖示吧,建立下載媒體庫的同時,就順便把它學起來囉。網路上可以用的圖示很多,你可以輸入「Vista icons」為關鍵字搜尋,因為Windows 7使用的圖示規格和Vista是一樣的,這裡我們要套用的是「http://www.sevenforums.com/tutorials/11162-downloads-library-create.html」這篇教學裡提供的仿媒體櫃正版圖示,當然文章裡也有套用步驟,不過要看英文就是了。
Step 1
連上http://www.vistaicons.com/,找一組喜歡的圖示下載到硬碟。

Step 2
解開壓縮檔放進固定的資料夾位置,把路徑和喜歡的圖示名稱記下來。

Step 3
到媒體櫃的實體路徑下編輯XML定義檔,將<iconReference>裡的設定改成剛剛的路徑即可。

Step 4
把所有的下載資料夾團結起來,搞不好你會發現自己重複抓了好幾次同樣的檔案。

應用 2 加入遠端伺服器
另外像現在我們撰寫這本專刊稿件的同時,就把交稿的路徑也加進媒體櫃裡。很多人應該都有使用公用伺服器的需求,上課交作業、上班交報告等等,每個專案的路徑應該都不一樣。把它直接加入媒體櫃,每次存檔的時候,只要簡單按幾下就可以找到目的地了。 不過Windows 7必須先將遠端位置設成「離線資料夾」,才能加入媒體櫃,對於筆電使用者來說,剛好可以在本機儲存專案資料的備份,方便回家繼續工作。
Step 1
在檔案伺服器上的資料夾按右鍵,選擇「永遠可以離線瀏覽」。

Step 2
等候一段時間,資料夾上出現綠色小圓圈,就可以加進媒體櫃了。

Step 3
交報告的時候只要展開媒體櫃的資料夾清單,就可以快速上傳檔案。

應用 3 五花八門軟體櫃
媒體櫃的應用方式應該還很多,例如把各種軟體、綠色軟體的資料夾整合在一起,畢竟大家「珍藏」的程式資料應該都不少。當然媒體櫃也不是萬能的,它的「最佳化」範本就那幾種,要替檔案加標籤的話,必須檔案格式本身就能嵌入才行。看來還是要等更多程式完整支援,它才能發揮的更好。

▲ 把所有電腦裡好看的影片集合起來,將預覽窗格打開,邊逛邊播放,還真是宅啊!
番外篇:微軟搜尋聯邦?
媒體櫃玩了老半天,大家應該也膩了吧。所以我們來介紹微軟祕密開發的鋼彈⋯⋯當然不是!這個「搜尋聯邦」可不是純搞笑,而是真人真事Federated Search的翻譯(或是叫聯邦搜尋器?),除了是Windows 7的新增功能,也是一項正在被提倡當中的概念。這裡我們只專注在Windows 7的部份,至於後者,有興趣的讀者可以上網查一查。
其實搜尋功能也是早在Vista推出就已經主打的特色,還有個插曲是,微軟原本號稱要引進開發中的WinFS系統,也就是採取關聯式資料庫概念的Windows Future Storage,讓所有宅男宅女爽了一下,後來卻早早宣告流產。取而代之的是,每個搜尋的結果可以被儲存成虛擬的搜尋資料夾,也算是相對傳統資料夾的一種進化。
當然搜尋資料夾也延續使用到了Windows 7,而每個「儲存的搜尋」都會被放在個人資料夾的「搜尋」目錄下。這跟「搜尋聯邦」有什麼關係呢?簡單的說,搜尋聯邦就是可以用同樣的桌面搜尋引擎,直接找HTTP網站伺服器上的資料,只要裝好search connector就可以用了。已安裝的connector就和「我的搜尋」一樣,會被放在個人資料夾及左側導覽列的「我的最愛」底下。
你發現了嗎?search connector這個字眼在媒體櫃的定義檔裡面已經出現過了,看來「微軟聯邦軍」遠征搜尋世界的計畫果真不容小覷。

▲ 我們還是到「http://www.sevenforums.com/tutorials/742-windows-7-search-federation-providers.html」選擇收集好的連結器。

▲ 裝好之後,按下搜尋資料夾圖示,就可以直接用關鍵字找資料了,展開「預覽窗格」可以直接看網頁。

▲ 搜尋連接器和儲存的搜尋都會被放在個人資料夾的「搜尋」底下。

▲ 用記事本打開search connector,會是欄位與媒體櫃有點像的XML定義檔。
晚點再讀 (好多資訊 不適合上班偷看╮(╯_╰)╭
T客邦好專業唷!
教你如何擺脫Win7可能發生的潛在禍原,
尤其當你要管的不是只有自己的電腦時必看。
http://www.books.com.tw/exep/prod/booksfile.php?item=0010470894
日本人寫的