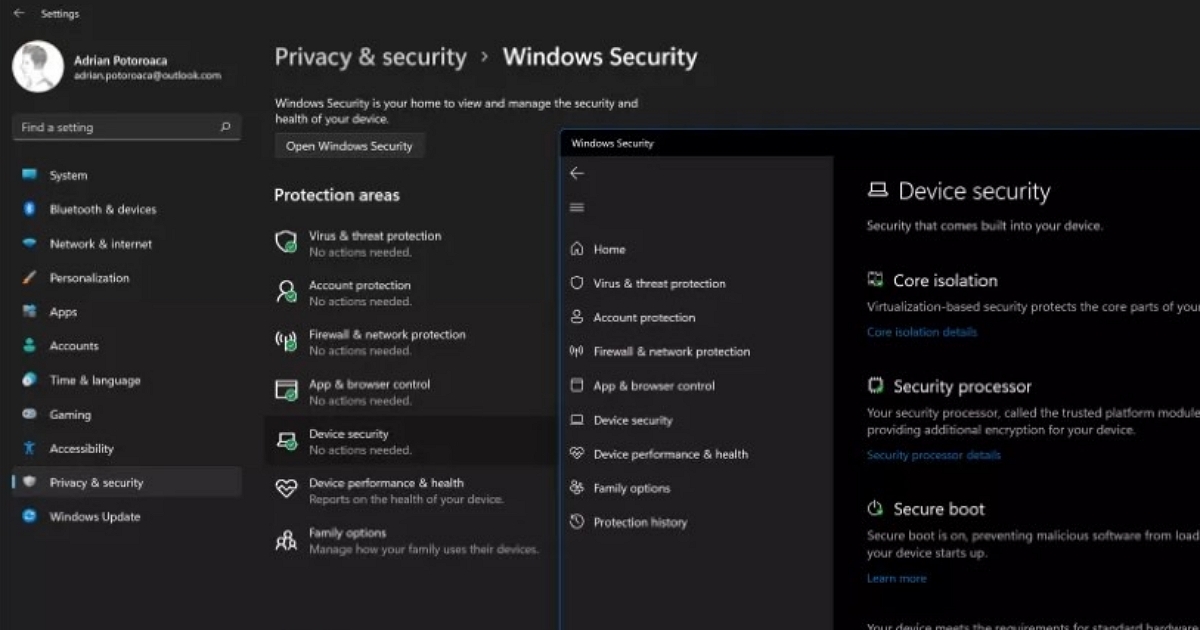
ADVERTISEMENT
在Windows 11中,微軟希望所有消費者的個人電腦都能擁有與商用裝置一樣的企業級安全。如果你剛買了一台機器,或剛安裝了新的作業系統,你就有可能預設啟用了VBS這個新功能,性能會因此而受到一些影響。然而,你也可以隨時關閉它,一樣可以獲得與Windows 10相同的安全水準,而且性能也更好。

Windows 11並不完美,評論家對微軟的新作業系統褒貶不一。它帶有增強的安全功能,但以性能為代價,即使是在相對較新的硬體上。
罪魁禍首是一個名為基於虛擬化安全(VBS)的功能,它首次在Windows 10中被引入,是企業PC一個可選的安全層級。VBS的作用是允許Windows 11利用現代CPU中的硬體虛擬化功能,來隔離記憶體的安全區域和主機安全功能,如Hypervisor-Enforced Code Integrity(HVCI)。
VBS和HVCI可以防止駭客在你的系統上與受信任的應用程式和驅動程式一起運行惡意程式碼,因為它無法透過程式碼的完整性檢查。理論上很好,但早期的測試表明,它在某些情況下會影響性能,最明顯的是遊戲,在AMD部分處理器的使用場景下,性能降低高達28%。
使用第一代Ryzen CPU或第十代英特爾CPU及以上的使用者都會經歷這種性能退步。對於使用較新硬體的人,性能總體影響接近5%。微軟建議OEM廠商在新PC上預設啟用VBS和HVCI,但他們也允許在遊戲PC上預設禁用這兩項功能。
如果你從Windows 10升級到Windows 11,VBS將預設處於關閉狀態,除非它在你開始升級過程之前被啟用。然而,在新電腦上或在現有裝置上重新安裝後,它就會被啟用,所以我們應該去了解如何檢查它是否開啟,以及如何禁用它以獲得額外的性能。

首先打開系統資訊。在「系統摘要」下,檢查是否有一行寫著「基於虛擬化的安全」。如果它顯示「未啟用」,就不需要做任何其他事情。如果它顯示「正在執行」,請繼續往下看。
在Windows 11中,有兩種方法可以禁用VBS。第一種是打開「設定」,點擊左側窗格的「隱私與安全」,會看到一個安全功能、Windows權限和應用程式權限的列表。點擊上面的「Windows安全」,然後從之後出現的列表中點擊裝置安全。然後點擊「核心隔離細節」,它應該是彩色的。這給你留下了一個「記憶體完整性」的開關,你需要將其關閉並重新啟動你的電腦,使其生效。

從任務欄或「設定」應用程式的搜尋框中搜尋「核心隔離」也可以實現同樣的效果,這將把你帶到上述相同的地方。
另一種禁用VBS的方法是使用註冊表編輯器。你可以在任務欄上搜尋其名稱來打開它,或者點擊Windows+R,在彈出的文字框中輸入「regedit--」,點擊確定。

在出現的視窗中,有一個地址欄,找到「HKEY_LOCAL_MACHINE/System\CurrentControlSet\Control\DeviceGuard」。在右邊的視窗中,你應該看到一個名為「EnableVirtualizationBasedSecurity」的DWORD值。打開它並將其設置為「0」。與第一種方法一樣,你需要重新啟動你的電腦,以使變更生效。
資料來源:cnBeta.COM
請注意!留言要自負法律責任,相關案例層出不窮,請慎重發文!