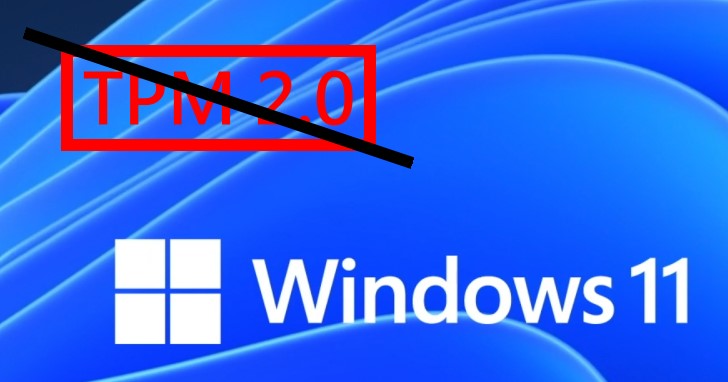
ADVERTISEMENT
由於Microsoft最新的Windows 11作業系統要求電腦必需具備TPM 2.0,造成不少電腦無法升級。照著官方的這項教學,就能略過處理器檢查並在僅有TPM 1.2的電腦上安裝Windows 11。
略過處理器與TPM 2.0檢查
根據Microsoft官方網站刊載的Windows 11作業系統電腦需求,電腦需要搭載時脈1GHz、雙核心以上相容的64位元處理器或晶片式系統(SoC),以及TPM(信賴平台模組)2.0,讓不少舊電腦因無法滿足安裝條件而無法升級。
雖然之前Windows 11作業系統尚未正式發表的時候,我們已經測試過替換appraiserres.dll檔案以及修改BypassTPMCheck機碼等方式,繞過安裝過程的檢查與限制,不過因為這些操作並非「正規」方式,即便現在還能使用,也很有可能在日後被封鎖。
不過Microsoft也在官方網站提供了略過處理器與TPM 2.0檢查的說明,讓電腦只需支援TPM 1.2就能安裝升級Windows 11,不過官方也提醒使用者,選擇將Windows 11安裝在不符合資格的硬體上,可能會在執行時遇到相容性問題的風險,也無法保證這些不符合系統需求的裝置可以收到安全性更新或是其他種類的更新。


修改機碼略過檢查
根據官方網站的說明,使用者在建立下列的登錄機碼值之後,就能跳過TPM 2.0(但仍需要具有TPM 1.2以上環境)以及處理器型號的檢查,讓不符合資格的電腦也有機會安裝Windows 11。
登錄機碼:HKEY_LOCAL_MACHINE\SYSTEM\Setup\MoSetup
名稱:AllowUpgradesWithUnsupportedTPMOrCPU
類型:REG_DWORD
值:1
由於上述說明比較難懂,所以筆者就以圖文說明的方式,於下方進行操作說明。










由於筆者手邊的電腦並沒有僅支援TPM 1.2的環境,所以不是原本就支援TPM 2.0而可以直接安裝,或是完全不支援TPM,所以修改完後還是不能安裝,導致無法親自測試這個修改是否真的有效,不過考量到這個教學是由Microsoft官方提供,所以應該是不會有問題。
由於使用版本較低的TPM功能或完全繞過TPM限制,可能會導致資安風險,讀者需自行衡量是否要使用者種方式安裝Windows 11,或是忍痛購買漲價的TPM 2.0模組以確保安全性。(註在筆者撰稿時,台灣購物平台的TPM 2.0模組價格大約落在新台幣800至1,000元之間。)
請注意!留言要自負法律責任,相關案例層出不窮,請慎重發文!