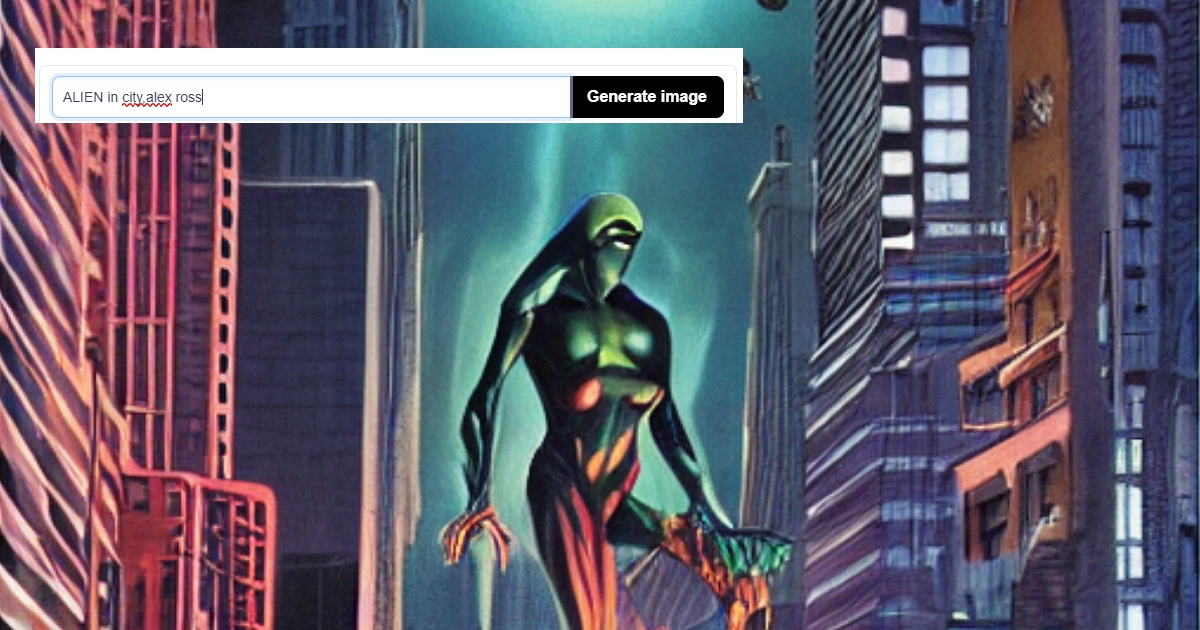
ADVERTISEMENT
「Stable Diffusion」教學來了!AI 繪圖工具 Stable Diffusion 不僅產生圖片快速,讓人心動的還有完全的免費,且圖片允許商業用途。雖然 Stable Diffusion 是免費的開源軟體,不過一般人可能不知道怎麼安裝,因此本篇要介紹2種免安裝、可以快速上手的方法,並從註冊到基本的出圖逐步教學。而除了線上版,文章後面也會簡介電腦版軟體的安裝,還有一些技巧、外掛、模型等,一同來窺視 Stable Diffusion 的產圖過程吧!
【Stable Diffusion線上版免安裝懶人包教學】
【Stable Diffusion電腦版下載安裝懶人包教學】
- 前置作業:安裝Python 3.10.6+Git
- NVIDIA顯示卡對應安裝教學
- 建立Stable Diffusion工作資料夾,按下右鍵選擇「Open Git Bash here」
- 輸入「git clone https://github.com/AUTOMATIC1111/stable-diffusion-webui」並按下Enter,等待下載完成
- 在資料夾中雙擊並執行「webui-user.bat」
- 下載完成後會自動開啟網頁操作介面,先關閉網頁與CMD文字指令視窗
- 回到工作資料夾,在「webui-user.bat」上點擊滑鼠右鍵並選擇編輯
- 在「set COMMANDLINE_ARGS=」的等號右方輸入「--xformers --enable-insecure-extension-access」並存檔
- 重新執行「webui-user.bat」,就可以開始進行圖像生成
- AMD顯示卡對應安裝教學
- 一樣建立Stable Diffusion工作資料夾,按下右鍵選擇「Open Git Bash here」
- 在出現的Git Bash文字指令視窗輸入「git clone https://github.com/lshqqytiger/stable-diffusion-webui-directml && cd stable-diffusion-webui-directml && git submodule init && git submodule update」,並按下Enter等待下載完成
- 進入資料夾雙擊並執行「webui-user.bat」
- 程式會開啟CMD文字指令視窗,並自動下載所需檔案
- 回到工作資料夾,在「webui-user.bat」上點擊滑鼠右鍵並選擇編輯
- 在「set COMMANDLINE_ARGS=」的等號右方輸入「--skip-torch-cuda-test」並存檔,以跳過GPU檢查
- 重新執行「webui-user.bat」,就可以開始進行圖像生成
文章目錄
免安裝方法1:Dream Studio
第一個方法是可以到 Stable Diffusion 官方網站,可免費產生約一百張圖,不過因為AI運算也是需要耗用算力資源的,因此在使用完免費額度之後,需付少許費用。網站連結:beta.dreamstudio.ai

進入網頁註冊並使用
首先,點選上方連結網址進入該網站,並選取自己的登入方式(有 Google 帳號或者 Disco 帳號可選擇),也可另外自己註冊新帳號。使用帳號進入網頁後,便可進行「輸入關鍵字」的動作。另外,Stable Diffusion 在網頁右側直接將圖片的設定、調整功能放在右側欄位提供創作者們使用。網頁的整體設計可說是簡約便於使用,左邊可以看自己所有建立圖片的紀錄;右邊可以調整圖片產生的大小、張數、繪畫步驟的多寡。
輸入關鍵字產生圖片
在一開始,網站下方的輸入文字欄會先幫你輸入好文字,可以先參考網站是如何輸入的,以及跑跑看輸入後的結果。


在有輸入參考畫家的情況下,Stable Diffusion 的呈現效果看起來比較好,大家可多方嘗試,這邊就為大家示範,有輸入畫家和沒有輸入畫家名字的成品。

免費帳號有工作額度限制
Stable Diffusion 作為免費的 AI 繪圖工具,也有額度的上限,超過額度就需要贊助費用!一般免費帳號剛進入的時候,共有207次的工作額度。單純使用 512*512 尺寸,和原本初始的圖片設定,每用一次就只會扣一次的工作次數,但若是圖片大小、作畫步驟有經過調整,最後扣除的次數就會不一致。
另外,產出的圖片要記得立刻儲存!雖然左欄「歷史紀錄」可以查詢自己之前搜圖的紀錄,但不提供下載,必須重新製圖、扣除工作次數才能重新下載該圖片,因此就要請各位創作者們注意和參酌使用了!

免安裝方法2:Stable Diffusion Demo
另外一種使用方法,可以點擊下方提供的網址連結,進入到「Stable Diffusion Demo」網站。一進入即可看見關鍵字輸入的欄位,直接輸入送出就可以快速看到圖片啦!網站連結:https://huggingface.co/spaces/stabilityai/stable-diffusion


免費但須排隊
我們也對 Stable Diffusion 和 Stable Diffusion Demo 兩個網站分別輸入相同關鍵字進行實測,前者可能因為圖片產生張數較少,導致製成圖片的時間較快,Stable Diffusion Demo 則需排隊。兩者相比,大家會比較喜歡哪一個網站的圖片呢?快來親自實測看看有甚麼不一樣!


電腦版軟體安裝教學
在試用過線上版還覺得不過癮的話,那就相當推薦下載安裝電腦版來玩玩,因為電腦版可以繪製出更精細、客製化的圖。
Stable Diffusion WebUI本體發布於Git網站,並需透過Git程式更新,另外在需要Python執行環境。無論是使用NVIDIA或是AMD顯示卡,讀者都需要先在電腦上安裝Python 3.10.6(限定使用此版號)與Git(可使用最新版本),以建構具顯示卡加速運算的執行環境。 詳細的安裝圖文流程,請見「Stable Diffusion AI算圖使用手冊(2-1 更新):為NVIDIA與AMD顯示卡安裝Stable Diffusion WebUI 1.7版」。
各種模型、擴充功能如何使用
在完成安裝後,還可以在Stable Diffusion安裝更多不同種類的AI模型,以擴充AI算圖的準確度與多元性,如Checkpoint、VAE、小模型類的LoRA、擴充功能等。
小模型類:Textual Inversion、Hypernetwork、LoRA
Stable Diffusion使用的模型,在小模型類包含Textual Inversion(文字倒轉)、Hypernetwork(超網路)、LoRA(Low-Rank Adaptation,低秩調整)等,它們分別能以不同的方式介入算圖的運算過程,能夠有效影響圖像和提示詞的互動行為,可以用於收束圖像的風格或指定角色。

擴充功能:ControlNet控制角色姿勢、Roop進行AI換臉
擴充功能也就是Stable Diffusion的外掛程式,可以提供更多功能,而整合多種功能的外掛軟體ControlNet相當強大且實用,不僅可以透過其中的OpenPose模型指定圖像中人物的動作,Reference Only更是只需輸入單一參考圖片,就可以控制生成圖像的風格。
另外,也可以透過外掛軟體Roop指定圖片中的人物圖像,也就是所謂的「AI換臉」。Stable Diffusion WebUI使用的Roop外掛軟體稱為「sd-webui-roop」,其前置作業需要安裝MicroSoft Visual Studio C++開發環境,並手動安裝Python虛擬環境中缺乏的軟體套件。不過在此要提醒讀者,在使用此功能時務必小心注意禮節,以免觸法。
Stable Diffusion SDXL 1.0正式版

Stability AI也在2023年7月底發表SDXL 1.0模型,主要是能夠帶來更細膩的AI生成圖像。不過目前許多社群提供的Checkpoint、LoRA模型還是以SD 1.5為基礎,並不相容於SDXL,但相信隨著時間推進,未來將會有更多實用資源出現。
- 延伸閱讀:Stable Diffusion AI算圖使用手冊(6-1):SDXL 1.0正式版安裝教學
- 延伸閱讀:Stable Diffusion AI算圖使用手冊(6-2):SDXL 1.0正式版操作教學
總結來說,Stable Diffusion 不僅在速度上和近日火紅的 AI 繪圖工具 Midjourney 一樣,製圖時間非常快速,使用版面也是經過精心設計的,很符合新手使用 AI 繪圖工具的訴求 -- 簡單易懂,如果想要體驗看看「用文字產生圖片」的樂趣,不妨來試試 Stable Diffusion!
請注意!留言要自負法律責任,相關案例層出不窮,請慎重發文!