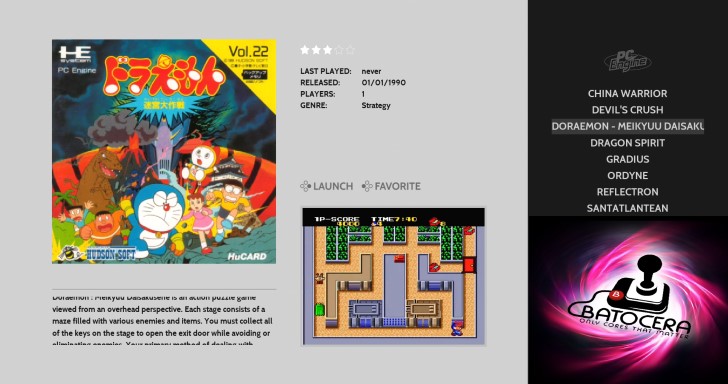
ADVERTISEMENT
準備好檔案與初期設定之後,接下來就是要進行系統美化,透過內建的資源下載器擷取遊戲包裝圖片與預覽影片,並更新、套用佈景主題,讓玩家可以透過影片互動式選單尋找遊戲,不但使用起來更加方便,也大大提升視覺的體驗感受。
遊戲清單設定
Batocera會掃瞄Roms儲存區內的所有檔案,並將對應的遊戲顯示於清單中。在預設情況下,清單中的項目會顯示資料庫提供的遊戲名稱而不是原始檔名,而且會將子資料夾內的檔案直接顯示於清單第一層。
筆者因為自己整理檔案的習慣,希望遊戲清單能顯示原始檔名,並將子資料夾顯示出來以利進行遊戲分類,如果玩家也喜歡這種顯示方式,可以照下列方式調整介面設定。
§設定選項§
註:主選單開啟方式為按下Xbox One手把的選項按鈕(Start)或鍵盤的空白鍵,快速選單則為視圖按鈕(Select)或退格鍵。
在遊戲清單顯示原始檔名:

在遊戲清單顯示資料夾:

下載預覽影片與佈景主題
Batocera可以透過網路更新程式與資源,因此我們需要先將系統連上網路。在使用有線網路的情況下系統會自動連線,而使用無線網路的話,則需手動輸入連線名稱(SSID)、密碼。
連上網路後,就能透過資源下載器擷取ScreenScraper資料庫的預覽圖片、影片,並更新、設定佈景主題與顯示模式,自由選擇自己最喜歡的介面。
§設定選項§
網路設定:

下載預覽圖片、影片(1):

下載預覽圖片、影片(2):

下載預覽圖片、影片(3):

下載預覽圖片、影片(4):

更新佈景主題:

設定佈景主題:

▲預設的「ES-Theme-Carbon」主題搭配影片顯示模式效果展示。
▲「ES-Theme-Art-Book」主題在右側提供文字清單,也是不錯的選擇。
Batocera與系出同門的RetroPie、Recalbox都是功能完整的模擬器專用作業系統,而它們使用的RetroArch模擬器也十分強大,要詳細介紹所有功能可能再來10篇文章都說不完。
如果讀者有任何問題,也歡迎在這邊一起討論,如果想要深入瞭解哪些功能,也可以在下方留言,或許筆者在未來可以針對大家比較有興趣的部分撰文教學。
> 我家的AMD C-60終於有用處了
謝謝您的支持,也歡迎大大一起動手做,遇到什麼問題都可以提出來討論
目前尚未規劃未來的文章,但如果大家反應熱烈,我可以跟主編討論是否更新後續的教學~~
因為我測試時,發現PS2好像不能用ISO檔,但又不知道該用什麼類型的檔案,以及某些模擬器似乎不能用中文檔名,而某些模擬器又不能用壓縮檔?諸如此類的,希望有人能幫我們解惑...謝謝。
> 非常謝謝您如此精闢的說明;但是可以建議您再開一篇說明各個Rom放入的格式及檔名條件嗎?
> 因為我測試時,發現PS2好像不能用ISO檔,但又不知道該用什麼類型的檔案,以及某些模擬器似乎不能用中文檔名,而某些模擬器又不能用壓縮檔?諸如此類的,希望有人能幫我們解惑...謝謝。
這個部分建議你可以參考libretro的說明文件,比方說模擬器的說明(https://docs.libretro.com/library/genesis_plus_gx/)就有列出,可以支援mdx、md、smd、gen、bin、cue、iso、sms、gg、sg、68k、chd等格式ROM。
PS2的部分可以直接吃ISO,如果有問題的話可以檢查一下自己轉存光碟的時候是否有設定正確格式。
因為筆電(acer as3810tzg)螢幕有些故障,需外接螢幕,但系統啟動後無法使用外接螢幕,且選單內也無螢幕選項,請問要如何處理呢?
> 感謝大大讓我的舊筆電又有發揮的空間,可是我現在有一個狀況想請大大協助:
> 因為筆電(acer as3810tzg)螢幕有些故障,需外接螢幕,但系統啟動後無法使用外接螢幕,且選單內也無螢幕選項,請問要如何處理呢?
這個有點複雜,找了一些設定方式,看來是要直接修改xrandr參數,請參考下方連節
https://forum.recalbox.com/topic/14398/menu-and-kodi-is-not-full-screen-on-old-netbook/4