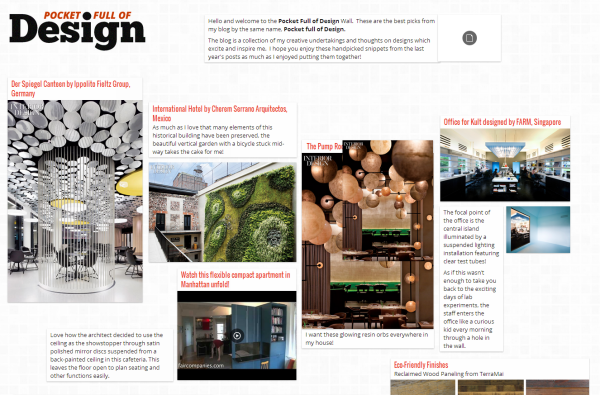
雖然我們已經有很多數位工具可以輔助我們管理文件了,但是 Padlet 依然是一個非常好用的雲端工具網站。這個網站的概念像是一個會議室的「白板」一樣,他會給每一個白板一個唯一的網址,你只要用瀏覽器開啟這個網址,就可以在這個白板上貼上任何文件,包括圖片、網頁、文件等等,都可以用拖曳的方式將這些文件「釘」在這個牆上,將一個專案之下需要用到的相關檔案統一管理。
不管是哪一種文件,包括網頁也是一樣,拖曳到Padlet之後會在雲端留下一個副本,原始網頁移除都沒有關係。然後你可以在網站上直接點選該文件,網站就會用雲端來預覽文件的內容,包括Word、PowerPoint等Office檔案,都可以在雲端瀏覽內容。而且因為一切都在雲端上,因此你不管是在家裡、公司,只要開啟瀏覽器輸入網址,隨時就可以連到你的專案頁面,進行資料的更新以及管理。
Padlet 網址:
http://padlet.com
建立你的專案牆
一開始要先建立帳號,你可以用Google帳號授權登入Padlet,之後就可以建立專案牆了。在專案牆上要建立文件很簡單,只要用滑鼠在牆面上點兩下就可以新增一個文件方塊。每個文件方塊的內容可以是網頁、圖片或是其他的文件檔案,以網頁來說,只要你貼上網址,他就會自動產生一個頁面的縮圖供你快速預覽。
值得一提的是,當你貼上網址,其實Padlet是將該網址「此時」的內容儲存到雲端上,因此如果日後網址的內容更改的話,你保存在Padlet中的內容是不會跟著改變的。
step 1
首先連到Padlet網站,直接點選「Build a wall」創建一個專案牆。

step 2
第一次使用的時候需要註冊登入,或是你可以直接按下方的「Login with Google」使用Google帳號登入。

step 3
登入後你會看到這樣的介面,中央空白的地方就是專案牆,右側則是相關的工具列,目前暫時用不到。

step 4
快速在專案牆上點兩下新增文件,下方最左邊為加入網址、中央為上傳檔案,最右邊可用Webcam拍照。

step 5
我們輸入一個網址,成功的在專案牆上建立好第一個文字方塊。

(後面還有:管理文件檔案)

看起來對小團隊是個不錯的快速工具,但問題可能在於擴展性,一般較有規模的公司,會選用如Clarizen具有很強的NPC(Non-Programming-Customization)及許多插件支援Apps的功能.國內有廠商代理 http://www.helpmecloud.com/clarizen-introduction.html