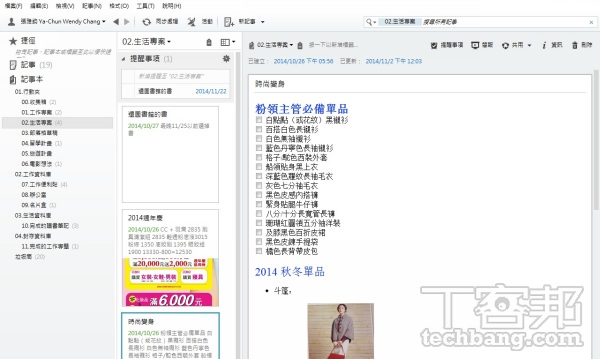
相信 Evernote 是許多人愛用的筆記軟體,在多種平台裝置上都能夠使用,不管是手機、平板、桌機,透過網路同步筆記內容,讓筆記不只是單純的把東西記下,而是記錄你的生活。
Evernote 除了可以文字記事,結合手機的功能後,還有圖片、錄音、影片等記事功能,使用平板可以直接用手寫記事,而電腦上則有螢幕截圖記事功能,走到任何地方遇到靈感乍現,只要利用身邊的裝置就能將靈感留下。然而 Evernote 不停改版,功能愈來愈多,也有很多使用者發展出自己使用 Evernote 的新方式,除了單純地把「該記得的東西記下來」之外,其實還可以透過 Evernote 上一些小工具,幫助你在工作及生活上更有效率,下面就是我們為大家整理 5 個 Evernote 進階小技巧。
直接將檔案匯入 Evernote
在桌面建立一個 Evernote 資料夾,將檔案直接拖入資料夾中,檔案內容就會自動匯入 Evernote,無須複製貼上內容到記事本。舉例來說,上網訂票會有一張確認訂購單,上面記有你的訂票資訊,可以直接儲存頁面為 PDF 檔,再將檔案拖入資料夾,打開記事本就能看到訂單內容。
step 1
開啟 Evernote 後,在工具列的地方找到「工具」,就 1 可以看到「匯入資料夾」。

step 2
接著就會看到這個小視窗,以後如果要變更資料夾內容,或是移除都是在這個視窗下進行,這邊選擇「新增」。

step 3
選擇你想要作為匯入資料夾的資料夾,或是在桌面新增一個「Evernote」資料夾,在桌面就可以將檔案匯入十分方便,接著按下「確定」。

step 4
可選擇你想要將檔案的內容匯入哪本記事本中,所以如果你的檔案來源有很多種,可以新增多個資料夾,再指定到不同的記事本,最後按下「確定」。

step 5
將檔案丟到剛剛設定的資料夾後,電腦就會自動將檔案匯入 Evernote 指定的記事本中,記事的名稱就是檔案的檔名。

將 Evernote 變成待辦清單
我們常把許多該做的事記在 Evernote 中,但有時會拖過該完成的時間,其實可以利用 Evernote 裡的小工具。以及提醒功能,就能把 Evernote 變成待辦清單,在準備旅行或是籌辦活動時,就可以派上用場,如果怕自己忘記也可以設置提醒功能,在截止時間快到時 Evernote 就會提醒你將記事內容完成。
step 1
開啟 Evernote 後選擇「新增記事」,可以看到記事欄的上方有一列工具,編號清單旁邊就有一個圖示:一個小方框打勾。

step 2
按下小方框的圖示,接著輸入你記事內容,馬上就可以變成待辦清單,如果要出門旅遊就可以變成行李清單,完成的項目就可以在前面打勾。

step 3
如果想要提醒自己要什麼時候把工作完成,可以利用右上方的「提醒事項」功能,按一下就可以新增提醒日期。

step 4
日期可以選擇明天、一周內、或是特定日期,也可以設定提醒時間,左邊的記事列上方就會出現「提醒事項」的清單,第一個就是剛剛建立的行李清單。

step 5
設定好時間,記事名稱的右邊就會出現設定的日期,完成這件事就可以在前面打勾,原本灰色的勾勾會變成綠色,而記事也會有被劃掉的符號。

(後面還有 3 個 Evernote 進階辦公小技巧)

請注意!留言要自負法律責任,相關案例層出不窮,請慎重發文!