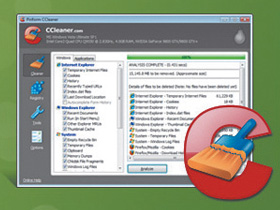
身體要保養,電腦同樣也要保養,只要定期維護硬碟、記憶體、系統的最佳化,就算不去更改Windows的執行檔、設定檔,也可以常保系統穩定,加快載入速度。在排除了零組件毀壞的因素,想維持Windows順暢,就要定期磁碟重組、釋放閒置的記憶體空間、重組系統登錄檔、刪除過大的暫存檔。
針對磁碟重組部分,Windows內建了基本的重組工具,如果覺得不夠力,坊間也推出不少這類的軟體,這裡介面「Smart Defrag」,雖然是套免費的工具程式,但功能實用、操作簡單,在重組磁碟的功能部分,又分為重組、快速最佳化、深層最佳化三種模式,並可以設定重組的排程時間,讓電腦自己定時進行重組的工作。
在記憶體部分,我們建議用「RAM Rush」,它算是個很小的工具程式,平常縮小在系統匣裡。RAM Rush主要的功能是重整記憶體的空間,釋放出更多的閒置記憶體,以幫助系統的正常運作。最後,關於Windows或瀏覽器產生的暫存檔、操作紀錄、登錄檔等等,則可用「CCleaner」定時清理乾淨,好讓電腦可以跑得更加順暢。
硬碟、記憶體、系統最佳化

1.Smart Defrag
提供硬碟重組、排程及監控功能,並可以隨時偵測硬碟的散落狀況,當達到限制程度時,就會自動啟動重組作業,以提升硬碟存取效能。
2.CCleaner
可清除及整理Windows裡一些暫時用不到的暫存檔、操作紀錄、登錄檔等等,甚至一些很難用的工具、垃圾軟體等,都可以一併清除。
3.RAM Rush
除了可手動進行記憶體的最佳化外,還提供了「記憶體小於8%時自動釋放」的選項。
4.Windows內建磁碟清理與重組
如果不想安裝任何工具程式,Windows內建的磁碟重組工具,只要善加利用,也能維持磁碟的讀取速度。
Smart Defrag硬碟排程重組工具
軟體小檔案
- 軟體名稱:Smart Defrag
- 語言介面:英文
- 購買金額:免費
- 下載網址:http://www.iobit.com/iobitsmartdefrag.html
平時頻繁地在硬碟上安裝、移除各種軟體,或是反反覆覆的儲存及刪除檔案,使得硬碟可用空間變得零亂,也造成日後儲存文件時,失去了連續性的儲存順位,最後導致系統得不斷移動磁頭來儲存及讀取文件,也因此降低了系統的執行速度。因此,Windows裡也內建了基本的磁碟清理、重組工具,目的就是要維持系統的順暢運作,只不過多數人不是忘記、就是懶惰,或是覺得內建的重組工具太陽春,而不了了之。所以,以下介紹一款免費又好用的磁碟重組工具「Smart Defrag」,且除了具有重組磁碟的功能外,還提供快速最佳化、深層最佳化模式,並可設定即時監控以及預約排程,讓硬碟重組工作可以自動進行。
Step 1
Smart Defrag是IObit的系列軟體之一,因此連上IObit官網,選擇「Downloads」下的「Free Software」。

Step 2
在列出的軟體中,找到「Smart Defrag」,再按下後方的「Free Download」,並完成之後的下載及安裝動作。

Step 3
完成安裝後,在Smart Defrag的主視窗,勾選想要重組的磁碟機,並按下「分析」,進行磁碟目前的狀態分析。

Step 4
接著可在視窗下方看見一格格的磁碟分析狀況,各種顏色的小方格,代表著不同的狀況,下方亦提供圖示說明。

Step 5
完成分析後,會跳出一個視窗,說明有幾個檔案需要重組,以及磁碟的使用空間等資訊,無誤就可按下「開始」。

Step 6
接著就會回到主視窗,進行磁碟重組的工作,如果時間很長,也可勾選下方的「重組完成後關機」。

Step 7
若是點選左側的「自動重組」,可見磁碟及CPU的使用率,也就能隨時監控磁碟的使用狀況。

Step 8
在下方也可勾選「啟用自動重組」,以及設定資源使用量超過多少,與系統閒置多久時,可啟動自動重組的功能。

Step 9
另外,選擇左側的「排程」,即可設定未來自動啟動磁碟重組的時間,以保持磁碟的讀取順暢。

用「RAM Rush」釋放記憶體
軟體小檔案
- 軟體名稱:RAM Rush
- 語言介面:英文
- 購買金額:免費
- 下載網址:http://www.fcleaner.com/ramrush.htm
電腦執行速度變慢,「記憶體」不足絕對是重要關鍵,也因為現在的記憶體已經較過去便宜許多,所以大都會建議使用者安裝2GB以上的記憶體,甚至最低也要有1GB。另外,定時整理記憶體,也能減少不必要的浪費,因為某些軟體在執行的過程後,並不會完全釋放配置的記憶體,在積少成多後,一旦要執行較要求高記憶體空間的遊戲或軟體時,就會因為記憶體不足,而將資料寫入至硬碟的記憶體,這時就會明顯感受到電腦變得很不順暢。 因此,以下介紹一款可以手動或自動清理記憶體的工具程式「RAM Rush」,透過此程式可以釋放閒置的記憶體,讓電腦在執行時,可以保持順暢的狀況。
Step 1
連上RAM Rush的下載網址, 按下「Download Now」下載RAM Rush。

Step 2
下載回來的RAM Rush是「ramrush.exe」檔,只要點選後,按滑鼠右鍵選擇「開啟」,或按兩下安裝。

Step 3
完成安裝後,RAM Rush會出現在系統匣,並進行CPU(處理器),以及RAM(記憶體)的掃描。

Step 4
而RAM Rush視窗是可以自由移動的,並且可以透過右上方的圖釘標示,把RAM Rush視窗置於最上層顯示。

Step 5
按下視窗右下方的「Start Optimize」,就會開始進行記憶體的「最佳化」,並提供進度標示。

Step 6
完成最佳化後,在視窗左上方會顯示啟動最佳化的時間,以及所釋出的記憶體大小。

Step 7
按下視窗右下方的「Options」,則可進行RAM Rush的設定,包括勾選當記憶體低於總值的8%時,自動啟動最佳化。

CCleaner清理系統註冊檔
軟體小檔案
- 軟體名稱:CCleaner
- 語言介面:英文
- 購買金額:免費
- 下載網址:http://www.piriform.com/
由於Windows會把許多攸關作業系統的設定資訊都儲存在登錄檔(Registry)裡,包含電腦上所有硬體、軟體、使用者參數等設定,且電腦使用過一段時間後,不免會安裝、移除各種軟硬體,漸漸地,整個登錄檔就會愈變愈龐大,甚至愈零亂。因此,有人會提議用優化或最佳化軟體,清一清這些不要的垃圾。也因為Windows會在開機時把登錄檔載入到記憶體,所以當登錄檔體積愈大,所用掉的記憶體就愈多,也導致存取的效能變差。 這裡介紹一款簡單好用的系統維護工具「CCleaner」,它可以清除一些暫時用不到的登錄檔垃圾、暫存檔、操作紀錄等,讓系統更穩定,加速系統載入。
Step 1
連上官網,直接按下「Download」進行下載,若此頁面不是CCleaner,就選擇標籤頁上的Download。

Step 2
安裝下載回來的檔案為「ccsetup235.exe」,在過程中可選擇中文,但記得取消「安裝CCleaner Yahoo!工具列」的選項。

Step 3
進入主視窗後,選擇左側的「清道夫」,再按下「分析」後,會產生建議移除檔案總管、瀏覽器等產生的垃圾清單。

Step 4
條例出建議清除的檔案程式後,就可按下右角的「開始清理」,若出現詢問是否備份移除清單視窗,則可自由決定。

Step 5
清除的時間,取決於垃圾程式的多寡,也會以綠色的長條圖顯示目前的進度。

Step 6
完成後會顯示已清除的容量及相關資訊,這畫面與步驟4很像,但這已是清除後的畫面。

Step 7
選擇左側的「登錄檔」項目,再按下「掃瞄各種問題」,進行可移除的登錄檔分析。

Step 8
在移除的過程中,可能會出現一些詢問視窗,在此可選擇「修復所有選取的問題」,以利後續的清除工作進行。

Step 9
選擇左側的「工具」項目,再選「移除程式」就可以解除安裝不必要的工具程式,若是移除不乾淨的程式或垃圾,或選「刪除此項目」。

Step 10
在「工具」項目下,選擇「啟動」,可用來清理開機時用不到的啟動程式,這裡可選擇「停用」或「刪除項目」。

Step 11
若是選擇「系統還原」,可見條列出幾個還原時間點,除了最近一筆不能刪外,其他的可以選擇「移除」,以節省空間。

本文同步刊載於PC home雜誌
歡迎加入PC home雜誌粉絲團!

所謂的優化工具用來騙笨蛋的腦殘工具
Advanced SystemCare這個我很喜歡用~
CCleaner還是免費的
只不過付費的是它的 Priority Support
不過CCleaner拿來清紀錄還是不錯
記憶體釋放的軟體不要用其他都還不錯
我個人以為Win 7的記憶體管理已經很不錯了,除非你記憶體少到1G以下
記憶體釋放軟體在怎厲害也不會有MS內部了解Win 7吧
不然下場就準備重灌
但記憶體釋放的小程式真的不能亂用,
因為釋放的話,是所有的快取都釋放了,
就像Shinwill大大說的,要重新讀取的...〒ˍ〒