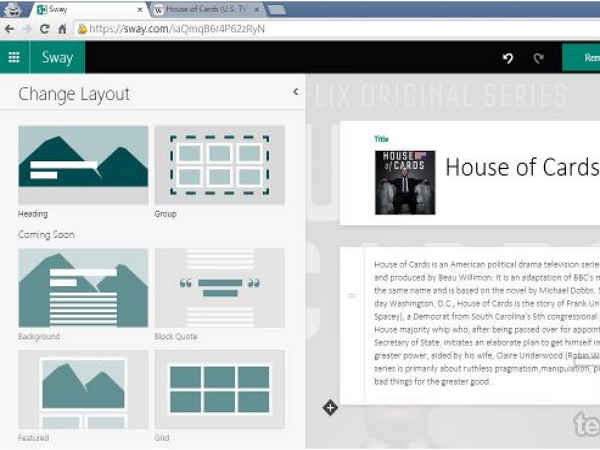
辦公室軟體 Office 家族在去年底又有新成員 Sway 加入,其概念和 PowerPoint 很像,但它是一種內容創意呈現的工具。過去使用 PowerPoint 時,作者需要思考每一頁投影片要放什麼,資訊會被切斷以利呈現,而隨著頁面的切換,觀看者接受的訊息也是一個個片段,還要自己拼湊資訊。
Sway 就是要打破頁面框架,對製作 Sway 的人來說,它就像一塊白色大畫布任你創意發揮,將文字、圖片、影片、表格等素材全灑在畫布上,自由呈現你想講的故事。對觀看者而言,看 Sway 就像在看清明上河圖,雖然因為視窗限制,無法一次看完整幅圖畫,但只要滑動頁面就可品嚐每個細節,完整地接收資訊,這邊就要教大家怎麼一步一步製作自己的 Sway,並迅速在網路上分享、呈現。
建置帳戶及簡報首頁
一進到 Sway 可以看到的是簡潔的工作平台,正中央就是工作區,搭配上方簡單幾個按鈕,不像 Office 其他家族成員設置功能表,反而替使用者省去學習所有功能的時間,很快就可以上手,這邊我們要先從製作 Sway 首頁開始,輸入標題、插入圖片,首頁就完成了。
step 1
先到 sway.com 這個網站,是微軟為 Sway 建置的網站,Sway 目前還在試用階段、尚未有實體軟體,按下「Create a new Sway」開始。

step 2
Sway 是完全雲端作業平台,會自動儲存資料,所以微軟會要求使用者登入,如果還沒有帳號就註冊一個吧。

step 3
按下「New」,開始準備製作新的 Sway,之後如果有要修改做過的 Sway,也都是在這個畫面。

step 4
按下中間的「Title Your Sway」,就可以輸入標題命名,按下旁邊的「Drag an Image Here」就可以插入首頁背景圖片。

step 5
當你輸入標題時,其實旁邊的建議側欄就會自動偵測標題,選擇標籤就會出現圖片,將圖片拖到方格中即可。

文字排版自由選擇
接著要在 Sway 加入文字說明,Sway 用的是「卡片」的方式,一張卡片可以放入文字、圖片、或影片等單一素材,文字的排版方式也可自由選擇,目前有強調的「頭條」模式,也有共同呈現的「群組」模式,其他模式則因還在測試階段尚未開放。
step 1
要加入一張新的卡片,就在第一張卡片的左下角,按下「+」號,就可以選擇要新增的素材。

step 2
有「頭條、文字、媒體、上傳、排版」可選,這邊我們要新增一段文字介紹,選擇「Text」文字。

step 3
在新增方格中輸入文字,這邊輸入這部影集的敘述,若無須特別排版,按下旁邊的「V」即可,若要排版按下右側的「Layout」,目前有「Heading 頭條」及「Group 群組」可選。

step 4
選擇「Heading」的話,因為是頭條模式,所以字都會特別放大,可用在簡報中要特別強調時。

step 5
選擇「Group 群組」,就可以將不同的素材,通通排在同一個畫面,集結成一個群組、一起呈現。

(後面還有 3 個 Sway 操作教學)

請注意!留言要自負法律責任,相關案例層出不窮,請慎重發文!