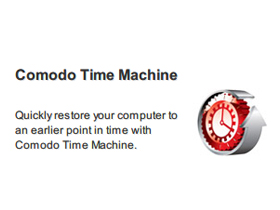
COMODO Time Machine這個免費軟體最大的特色就是介面簡單、易懂,它的還原功能相當齊全,不但可以還原系統,也能夠隨時為目前的系統狀態建立一個「快照」,把現在電腦中的資料夾、安裝的應用程式都記錄下來,之後不管是刪除還是建立新的檔案、應用程式,只要叫出這個快照,這些新增或是刪除的檔案就會通通不見。如果懷疑電腦中毒的話,可以用這個方法還原到中毒前的狀況。而且,COMODO Time Machine製作映像檔的速度很快,與Windows 7的備份功能比較起來會省下很多時間。
軟體小檔案
- 軟體名稱:COMODO Time Machine
- 功能:系統還原工具
- 購買金額:免費
- 下載網址:http://www.comodo.com/

▲ 透過建立快照的方式,可以隨時將當前的狀態保存下來。
安裝時光機器
COMODO Time Machine的安裝步驟很簡單,不過在安裝前還是有些注意事項,首先,時光機器是一種系統還原軟體,你的系統如果有安裝多系統開機的功能,必須在安裝的時候選擇正確的選項,否則可能會破壞多系統的環境。 其次,COMODO Time Machine支援大多數的主流Windows作業系統,但是建議參考一下支援系統表格,看看你的系統可不可以安裝。安裝COMODO Time Machine時,必須要指定一個備份系統的硬碟,這個硬碟建議至少要有10GB以上的空間,才能夠保證不會因為空間不足而無法備份。
| COMODO Time Machine支援的系統一覽 | |
| 支援作業系統 | 位元版本 |
| Windows 7 | 32 and 64 bit |
| Windows Vista | 32 and 64 bit |
| Windows XP SP2 | 32 and 64 bit |
| Windows Server 2003 | 32 and 64 bit |
Step 1
進入官方網站後,點選「Download」選項就可以下載。

Step 2
下載執行安裝檔案後,你可以選擇想要安裝COMODO Time Machine的語言版本,目前僅有英文版本以及簡體中文版本兩種語系。


Step 3
接下來透過介面的引導按下「下一步」就可以進行安裝。

Step 4
如果電腦安裝一個以上的作業系統,則在這個步驟需要選擇正確的選項。

Step 5
接下來是用勾選的方式,選擇你要保護的硬碟,在這裡要確認可用硬碟空間至少有10GB以上。

Step 6
接下來就進行安裝程序,安裝完畢重開機,時光機器裝就裝好了。

Tips:
在COMODO Time Machine中,當你第一次安裝完畢後就會幫你的系統建立一個映像檔,稱為「Baseline」,可隨時用來回到這個初始的狀態。
建立系統快照
安裝好時光機器後,隨時可以將系統的狀態保存起來,選擇要回到哪一天、哪一分鐘的狀態下。程式將這種狀態保存的工作稱為「快照」。不過,在COMODO Time Machine中時間的跳躍並非直線的。 舉例來說,有可能因為特殊的需要,要回到過去時間的某一點,在當時的系統上安裝某些東西。但又想要保留目前的系統狀況,以備日後要跳回現在的系統。在這個情況下,時光還原的狀態就複雜多了,因此它還有一種「時間樹」的概念,讓你可以快速地在不同的時間點之間跳躍。
兩種COMODO Time Machine時間表達的模式
時間線模式:
採用這種模式,可以用直線的方式來回歸到特定時間點的系統狀態。

時間樹模式:
在這個模式下,可以看到各個系統的彼此之間的時間序關係。

Step 1
第一次進入時,你可以看到在樹視圖之下,已經先建立好一個「Baseline」的基本時間點,然後後面有一個「你在這裡」的項目,表示現在所處的時間點。

Step 2
之後隨時都可以在任意的時間點建立快照,只要點選上方的「創建快照」的選項就可以了。

Step 3
然後為現在這個時間點,建立一個快照的名稱以及描述,可以用繁體中文輸入。

自動建立時光還原規則
意外總是會在你沒有預料的狀況下發生,你也不可能會沒事就去建立系統快照。因此最好還是讓系統自動建立一個備份的計畫比較好。在「計畫任務」下,可以選擇「添加快照任務」以及「添加恢復系統任務」兩種方式。可依照時間週期來進行建立快照的工作,或是選擇要在執行特定應用程式之前預先建立快照。當然,一般我們不會沒事就想要定期選擇恢復系統,因此這個項目我們會比較少用到,不過如果需要的話,還是可以在這裡進行定期恢復的規劃。
Tips:
建議所執行的應用程式名稱為「SETUP.EXE」因為無論是什麼應用程式,多數的安裝程式都叫做「SETUP.EXE」。
Step 1
點選「計畫任務」選項,在下面選擇「添加創建快照任務」的按鈕。

Step 2
選擇「事件驅動」的功能,則可以指定在執行特定的應用程式之前,自動建立快照。

Step 3
點選「添加恢復系統任務」按鈕,點選完畢後就會跳出「創建恢復系統任務設置」的視窗。

Step 4
在「恢復系統任務」項目下方,勾選「在啟動時恢復系統」的話,你每一次開機都會進行還原。

Step 5
在「選項」下方,可以在「恢復系統到」中選擇你要恢復的時間點,如果你恢復到「Baseline」的話,則每次都會恢復為安裝完的狀態。

本文同步刊載於PC home雜誌
歡迎加入PC home雜誌粉絲團!

請注意!留言要自負法律責任,相關案例層出不窮,請慎重發文!