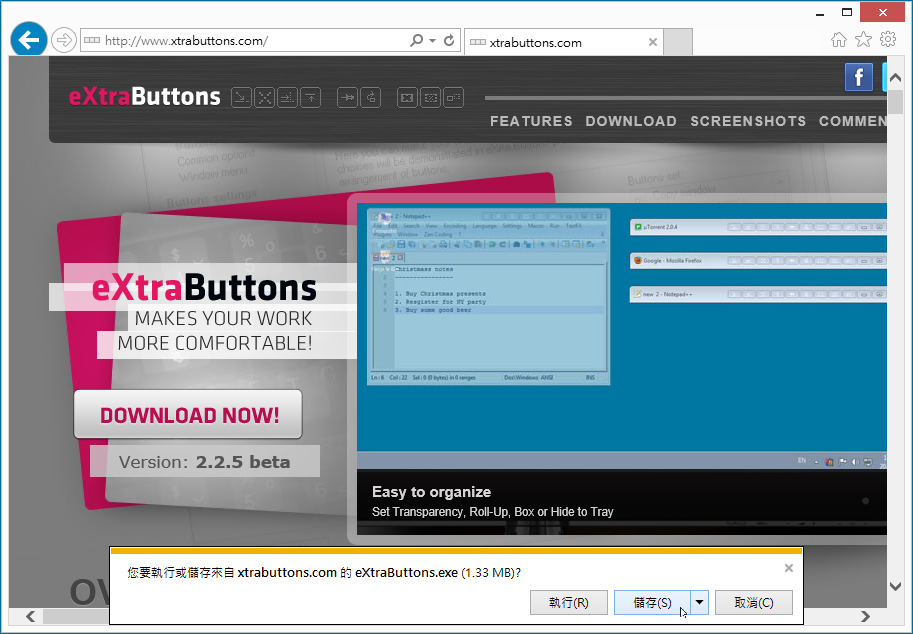
基本的Windows視窗的操作,就只是右上角的「最小化」、「最大化」和「關閉」三個功能圖示按鈕,這是大家所熟知的,也習以為常的,其實只要安裝過 eXtra Buttons 這個小工具程式,就可以增加許多操作功能,讓你的日常工作更快捷更有效率。
下載網址:http://www.xtrabuttons.com/files/eXtraButtons.exe
1.以Windows 7作業系統為例,先開啟網頁瀏覽器連結至eXtra Buttons官方網站(http://www.xtrabuttons.com/),然後按一下網頁上方的「DOWNLOAD」連結,就可以把最新的安裝檔下載回來。

eXtra Buttons目前僅支援至Windows 7,Windows 8/8.1雖然可以安裝成功,但是操作一段時間之後或者重新開機後,所有的功能就無法使用。期待日後釋出的新版本能夠完全支援。
2.下載完成後,就會得到一個名為「eXtraButtons.exe」的安裝執行檔,雙按這個安裝檔後,將會出現「使用者帳號控制」警告視窗,按一下「是」按鈕允許安裝作業繼續下去,然後依照指示就可以輕易地將eXtra Buttons安裝好,並且自動啟動該程式。

3.首先開啟「檔案總管」視窗,此時就會發現視窗右上角多了三個圖示按鈕![]() ,其功能由左至右依序為「Always on top(永遠最上層顯示)」、「Minimize to tray(縮小至通知區域)」、「Bookmarks(書籤)」。先點選第二個「Minimize to tray」圖示按鈕
,其功能由左至右依序為「Always on top(永遠最上層顯示)」、「Minimize to tray(縮小至通知區域)」、「Bookmarks(書籤)」。先點選第二個「Minimize to tray」圖示按鈕![]() 試試。
試試。

4.整個「檔案總管」視窗立即縮小至桌面環境右下角的通知區域內(圖示外觀會因應程式或視窗的不同,而出現相對應的圖示外貌)。想要恢復「檔案總管」視窗,只要按一下其代表的小圖示即可復原。

5.接著介紹「Bookmarks」圖示按鈕![]() 的使用方式,以「接龍」程式為例,在其視窗右上角的
的使用方式,以「接龍」程式為例,在其視窗右上角的![]() 圖示按鈕上按一下滑鼠左鍵,就會出現一個「Add bookmark」選項,將其點選,然後關閉「接龍」程式。
圖示按鈕上按一下滑鼠左鍵,就會出現一個「Add bookmark」選項,將其點選,然後關閉「接龍」程式。

6.先開啟「檔案總管」或是任何一個程式視窗,然後按一下視窗右上角的![]() 圖示按鈕,就會發現多出一個「接龍」選項。此時點選「接龍」,將可直接開啟「接龍」程式,往後就不必再到「程式集」裡面尋找啟動選項了。
圖示按鈕,就會發現多出一個「接龍」選項。此時點選「接龍」,將可直接開啟「接龍」程式,往後就不必再到「程式集」裡面尋找啟動選項了。

7.eXtra Buttons安裝後,預設就會在開機時自動啟動,並且會在桌面右下角的通知區域內顯示快速啟動圖示![]() 。在該快速啟動圖示上按一下滑鼠右鍵,就會出現幾個選項。點選「Exit」可以關閉eXtra Buttons,讓所有視窗恢復成原來基本的三個圖示按鈕。點選「Options」,則能夠進階設定eXtra Buttons的細部功能。
。在該快速啟動圖示上按一下滑鼠右鍵,就會出現幾個選項。點選「Exit」可以關閉eXtra Buttons,讓所有視窗恢復成原來基本的三個圖示按鈕。點選「Options」,則能夠進階設定eXtra Buttons的細部功能。

8.在通知區域內點選「Options」選項後,就會出現eXtra Buttons的「Options」設定視窗,首先出現的是「Buttons Set」設定畫面,透過中間的「Add」、「Add All」等按鈕就可以添加或刪除各種不同功能的圖示按鈕。

圖示按鈕的作用提示與功能說明
Always on top:讓目前的視窗永遠在最上層
Send to back:把目前的視窗挪到其他視窗後面
Full screen:將視窗放大至全螢幕
Minimize to Box:將目前的視窗最小化,並以圖示整齊排列放置在桌面上。
Minimize to Tray(Send to tray):最小化至桌面右下角的通知區域內
Minimize to Tray Menu(Send to tray menu):最小化至通知區域選單中
Roll-up/Unroll:把視窗最小化成只有標題列
Transparency:讓視窗變透明
Percent transparency:調整透明度
Click through:根據設定調整,讓視窗及滑鼠游標呈透明狀態
Move to monitor:移動至其他螢幕
Copy window:開啟另一個內容完全相同的新視窗
Bookmarks:加入書籤清單,往後點選即可直接啟動該應用程式(視窗)
9.接著切換至「Windows menu」設定畫面,與「Buttons Set」畫面的設定方法相同,一樣是透過中間的按鈕來新增或刪除功能,只不過這裡要指定的是右鍵選單內的選項功能。全部設定好了之後,先按一下下方的「Apply」按鈕套用修改後的設定,然後按下「OK」按鈕離開「Options」設定視窗。

10.此時在任一程式視窗上方的標題列上按一下滑鼠右鍵,就會出現一長串前一個步驟所新增加的選項功能。點選某個選項,就會立即執行該項功能。


請注意!留言要自負法律責任,相關案例層出不窮,請慎重發文!