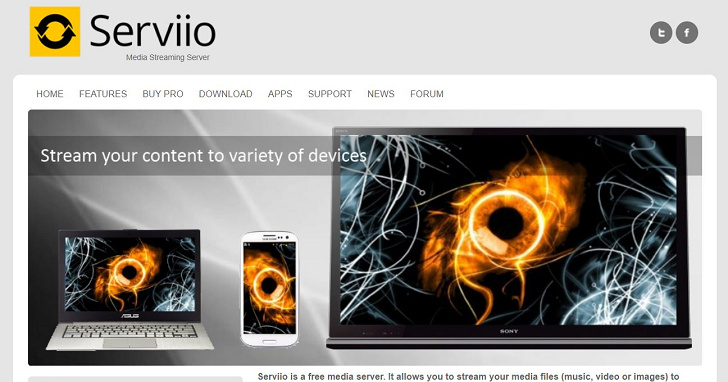
若是家中的智慧電視或機上盒支援「DLNA」功能,那麼要把電腦硬碟中的影片、音樂跟照片放到大螢幕上,那可以說是輕而易舉。
所謂 DLNA 的概念就是將某台裝置化身為數位媒體伺服器,經由區域網路讓其他裝置進行存取,而伺服器端我們這次選擇使用電腦搭配「Serviio」這套軟體來實現。客戶端方面,除了前面提到的兩種硬體外,手機只要下載對應的 DLNA 播放器 App,只要伺服器跟裝置在同一個網路區段下,同樣可以透過內網存取電腦中的媒體資源,十分方便。
步驟 1:至官方網站下載並安裝完畢後,開啟「Serviio console」應用程式,找到上方的地球圖示,更改介面語系成中文。

步驟 2:接著在左邊的「Users」中,新增一個帳號與密碼,方便後續透過網頁媒體瀏覽器,檢查資源是否成功被 Serviio 讀取。

步驟 3:於左邊找到「文件夾」的「共享文件夾」選項,點選「新增」來指定要被放上 DLNA 伺服器之媒體檔案所存在的位置。

步驟 4:首先勾選該資料夾存有的「媒體類型」,若三種同時具備則全部勾選,建議可以事先進行分類,接著按一下「瀏覽」。

步驟 5:找到擁有媒體檔案的資料夾路徑後,按右下角「好的」即可完成,注意下層的子資料夾也會全部共享。

步驟 6:再來可以為該資料夾設定「顯示名稱」,下方兩個核選方塊也必須打勾。

步驟 7:點開「Advanced Setting」擁有更多設定,能夠忽略某個名稱的子資料夾或某個特定副檔名,完成後按「好的」。

步驟 8:回到「共享文件夾」畫面後,記得要點選下方的「保存」,Serviio 才會開始載入媒體檔案。按一下左下方的「MediaBrowser」(Pro 限定)。

步驟 9:Serviio 會自動開啟網頁瀏覽器,輸入於步驟 2 設定好的帳號跟密碼,接著按「Log in」。

步驟 10:成功登入後,即可開始檢查 Serviio 是否有成功載入媒體檔案,系統會自動分出三個大類。

步驟 11:如果 Serviio 成功運作,現在就能透過網頁直接播放音樂、影片與圖片,而其他在區網內的裝置,也能透過 DLNA 直接找到這台伺服器。


請注意!留言要自負法律責任,相關案例層出不窮,請慎重發文!