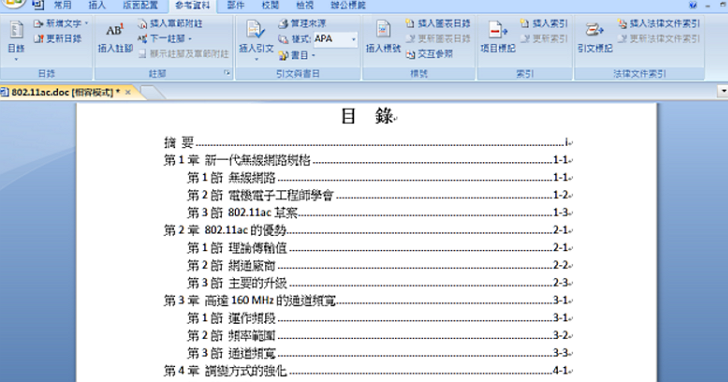
學生的研究報告或是公司員工的提案企劃書,為了務求嚴明詳盡,往往是洋洋灑灑數十頁或甚至上百頁之多,像這樣大篇幅的文件,在結構上通常會劃分為好幾個部分。
這麼一份落落長且又區分甚多章節的報告,目錄的設置是絕對必要的,小編現在就教你怎麼樣讓 Word 自動產生目錄,即使文章編排變動也會自動更新喔。
文章目錄
設定目錄階層
步驟1.在設定頁碼之前,先在文件的大段落之間,使用「分隔設定」的「下一頁」來替文件設定分節,此處以第幾章來劃分。

步驟2.接著到「常用」的分頁,替各章節的標題套用「多層次清單」,Word清單庫已經內建幾個範本,可以按照需求挑選套用。

步驟3.套用之後,這裡看到Word的範本與我們期望的樣式有所差異,所以我們進「定義新的多層次清單」來做修改。

步驟4.(1)選定要修改的階層後,可進一步設定其字型或縮排位置。(2)選擇「較多」以開啟更多選項,在「圖庫顯示的層級」中,比照文件章節的階層來設定為第1層或第2層。

章節設定以及頁碼
步驟5.在進行插入「頁碼」前,先到「頁碼格式」裡勾選「包含章節編號」及「起始頁碼」,那麼插入的頁碼便會依照步驟1的文件分節,自動做1-1、1-2…2-1的劃分。

步驟6.(1)像是摘要或書目等不屬於章節的部份,為了在目錄中也能自動生成,我們要進「檢視」的「大綱模式」將其設定為階層1 (2)在其階層上按滑鼠右鍵,將編號取消,以免與章節搞混。

步驟7.將游標移至目錄要擺放的地方(通常是第一頁),再到「參考資料」分頁的「目錄」之下,選擇自動目錄即可,「插入目錄」則可做更細部的目錄格式設定。

自動更新目錄設定
步驟8.之後假使內文章節的頁碼有所變動,只要到「參考資料」分頁,按下「更新目錄」即可,可選擇只更新頁碼,或連標題文字的變更也一起做更新。

如何建立圖表目錄?
你也可以建立圖表目錄,包含像是論文中的圖例清單,做法是將樣式套用至圖表標題,然後用這些標題建立圖表目錄。
你可以透過內建樣式,建立圖表目錄
-
在文件中按一下要插入圖表目錄的位置。
-
在 [插入] 功能表中,按一下 [索引及目錄],然後按一下 [圖表目錄] 索引標籤。
-
按一下 [選項],然後選取 [樣式] 核取方塊。
-
在 [樣式] 快顯功能表中,按一下要用於圖表標題的樣式名稱,然後按一下 [確定]。
-
在 [格式] 方塊中,選取其中一項設計。
-
選取您所需的其他選項。
本文同步刊載於PC home雜誌
歡迎加入PC home雜誌粉絲團!

竟然還知道趕論文的季節到了 ╮(╯_╰)╭
另外我有發現我的文件進去檢視大綱要改階層的時候,
預設全部都是階層一,
而且我一改原本的階層數字格式縮牌都會變掉,
所以我就直接自動生成目錄,
這樣子做的話會把幾乎所有內容都變成目錄,
但是生成之後雖然比較累但可以把其他不適大標的目錄刪除掉,剩下比較大標的作為目錄內容,雖然這樣刪累了點,
但還是比手動建立書籤連結快上許多倍