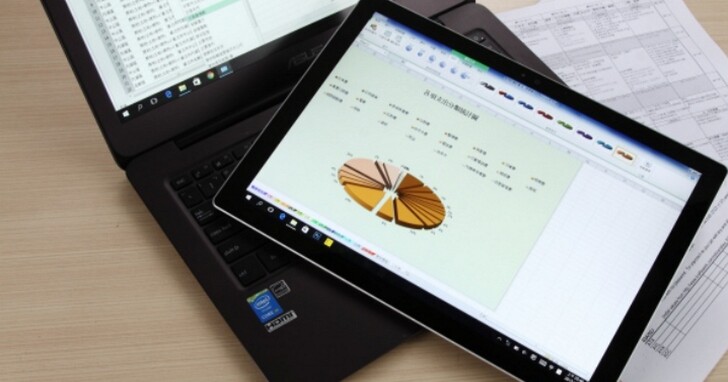
對一般使用者而言,Excel的應用也許不用這麼艱深,但能夠具備基本的操作觀念及邏輯,就能發掘出更多不同層面的應用,因此這一篇就來為Excel實力紮根。
相關閱讀:Excel圖表與樞紐分析表:4個範例解讀複雜數據,排序更新資料輕鬆讀
本文目錄:
- 1、搞懂「活頁簿」與「工作表」的不同
- 2、多張工作表設定為群組作業
- 3、兩步驟複製結構相同的工作表
- 4、資料快速搬移到不同工作表
- 5、快速複製資料到不同工作表
- 6、超大工作表用「凍結窗格」留下表頭
- 7、啟用「切換視窗」快速鍵
- 8、善用視窗「併排顯示」,資料比對更容易
- 9、將多個活頁簿儲存在一起,一個檔案就能全部開啟
- 10、重要活頁簿自動備份及設定密碼
- 11、認識Excel儲存格常見的錯誤訊息
- 12. 在儲存格中輸入電話號碼
- 13、在儲存格中輸入分數及轉換小數點顯示
- 14、將儲存格的資料分割多個儲存格
- 15、在單一儲存格中手動換行
- 16、使用「智慧標籤」變更儲存格的連續規格
- 17、自動刪除工作表中的重複資料
- 18、列印時隱藏註解或錯誤訊息
1、搞懂「活頁簿」與「工作表」的不同
打開Excel後,選擇新增一個檔案,這個新增的檔案便是「活頁簿」,而在活頁簿裡新增的分頁,則叫做「工作表」,工作表可以依照需求自由新增及刪除,表示一個活頁簿裡可有無數張工作表,這概念跟紙本的活頁簿一樣,一本本的活頁簿都可以各別增減活頁。先搞懂活頁簿及工作表的關係,未來不管是要進行資料分析、運算、列印等等,都會更有條理。

▲開啟Excel新增檔案後,這個檔案就是活頁簿,檔案裡的分頁即是工作表,預設會有三頁,後方還有快速新增活頁的按鍵。
2、多張工作表設定為群組作業
在同個活頁簿下,若有多張工作表要同時進行編輯,就可以將這些工作表設為群組,如此只要在一張工作表上編輯,群組裡的其他工作表也會一併變動,而不用再個別編輯及點選。設定的方式也相當簡單,只要按住鍵盤上的「Shift」鍵,再用滑鼠點選工作表,選定的工作表由灰色變白色,就表示已經設為群組,此時再放開Shift鍵即可。

▲1.開啟活頁簿後,按下「Shift」鍵,再用滑鼠點選想要設為群組的工作表,當選定的工作表由灰色變白色就表示完成。

▲2.接著在任何一頁設為群組的工作表進行編輯,即可同步至所有群組裡的工作表。
3、兩步驟複製結構相同的工作表
如果想要快速製作一份結構相同的工作表,可以採用複製工作表的方式,只要幾秒鐘就可以完成。所謂結構相同,指的是工作表中設定的格式、公式、圖表⋯等,在複製的過程式中,都要完整被複製,因為很多時候,在複製表格的過程中,經常會因為一時疏忽選取錯誤,而無法將工作表中的內容完整複製。

▲1.滑鼠點選想要複製的工作表時,再按下「Ctrl」鍵,當游標變成新增工作表及加的符號時,再拖曳到想要的位置。

▲2.複製的工作表會以同樣的命名加括號的方式,工作表的內容則完成相同。
4、資料快速搬移到不同工作表
很多時候,我們得在工作表間搬移大量資料使用,但其實不管是要將資料搬移到同一個工作表,又或是不同的工作表,透過按「Alt」鍵加滑鼠左鍵的組合,就可以快速進行搬移,不須使用到工具列上的工具就能完成,這方法應用在不同工作表中的資料搬移更顯方便,因為只要習慣快速鍵的組合,幾秒鐘就能完資料的搬移。

▲1.用滑鼠選取想要複製的資料後,將滑鼠移到儲存格的邊緣,並讓游標出現十字的箭頭符號(如圖所示)。

▲2.接著按住「Alt」鍵,及滑鼠的左鍵,並試著移動滑鼠游標,看看是否有出現虛線的框框。

▲3.持續按住「Alt」鍵,並將上步驟出現的虛線框框移到特定位置,甚至是不同的工作表中。

▲4.選定儲存位置後, 放開「Alt」鍵,即可完成資料的搬移。
5、快速複製資料到不同工作表
可以快速搬移資料到不同的工作表中,當然也可以複製資料至其他工作表,且操作方式就跟搬移資料的方式差不多,只要多按一個「Ctrl」鍵,就可以複製指定的資料至同一個工作表,又或是要複製到不同的工作表上都沒有問題。

▲1.同樣以上述搬移資料的方式,在按「Alt」鍵的同時,按下「Ctrl」鍵,讓游標出現箭頭及加號(如圖所示)。

▲2.持續按住滑鼠左鍵加「Alt」及「Ctrl」鍵,將虛線框框放置在想要存放的儲存格或工作表即可。
6、超大工作表用「凍結窗格」留下表頭
當工作表的編輯範圍很大時,一旦捲動工作表就會看不到欄或列的表頭,以至於無法立即反應表格裡的數字代表什麼,得經常上下左右不斷來回捲動工作表比對,一來一往,浪費太多時間,尤其在工作表不斷擴充下,更顯得麻煩。因此,不妨善用Excel提供的「凍結視窗」功能,只要選定欄列為分界,日後工作表再怎麼擴編,都不會影響到檢視的內容,而凍結視窗又分為凍結窗格、凍結頂端列、凍結首欄,可依需求自由設定。

▲在工作表中,選擇「檢視」索引標籤的「視窗」類別,找到「凍結窗格」,再從中選擇想要凍結的方式即可。
7、啟用「切換視窗」快速鍵
當同時開啟多個活頁簿進行查詢或比對的工作時,得來來回回在不同的活頁簿中切換,且超過兩個之後,利用滑鼠在工作列中點來點去,不僅不夠有效率,還容易出錯,因此Excel內建「切換視窗」功能,方便使用者進行檢視及編輯。另外,還可以利用「Ctrl」鍵加「F6」鍵的組合,在鍵盤上就能快速切換活頁簿。

▲1.當開啟多個活頁簿時,可以在「檢視」索引標籤的「視窗」類別下,並找到「切換視窗」,就可選擇想要看的活頁簿。

▲2.利用「Ctrl」鍵加「F6」鍵的快速鍵組合, 不用滑鼠點選,就能更快速的切換活頁簿。
8、善用視窗「併排顯示」,資料比對更容易
如果螢幕夠大,在多個活頁簿要同時進行檢視及比對的工作時,還可以使用「併排顯示」的功能,讓活頁簿同時顯示在一個視窗裡,如此要切換活頁簿就不用使用滑鼠點選,也不用鍵盤的快速鍵組合,一次就能查看所有活頁簿,且併排的方式還有磚塊式並排、垂直、水平⋯等,多種組合可以選擇。

▲1.開啟多個活頁簿時,可在「檢視」索引標籤的「視窗」類別下,找到「併排顯示」,從出現的視窗中選擇要併排的方式。

▲2.選擇「垂直併排」後,活頁簿以左右兩側併排呈現,上步驟若勾選「重排使用中活頁簿的視窗」,則會以相反的順序排列。
9、將多個活頁簿儲存在一起,一個檔案就能全部開啟
經常得開啟多個活頁簿進行編輯時,可以利用上述的「切換視窗」及「併排顯示」功能,讓檔案的編輯過程更佳便利,然而,若每次編輯都得開啟多個固定的活頁簿,不妨將這些具有連動關係的活頁簿儲存在一起,日後只要開啟一個檔案,就能一併打開所有連動的活頁簿,省下一一開啟活頁簿的時間。

▲1.開啟多個連動的活頁簿後, 在「檢視」索引標籤的「視窗」類別下,找到「儲存工作環境」選項。

▲2.於出現的儲存視窗中,依照平時習慣選擇儲存位置與建立檔名,在此會發現副檔名為「.xlw」。

▲3.日後開啟上步驟儲存的檔案時,會發現Excel圖示跟過去有些不同,這就是多個活頁的圖示,直接點選即可。

▲4.開啟檔案後就會發現,所有活頁簿都一併開啟,可再配合切換視窗及併排顯示功能,進行檔案的編輯。
10、重要活頁簿自動備份及設定密碼
在儲存編輯後的活頁簿時,若以另存新檔的方式儲存,還可以設定自動備份,為這份活頁簿新增一個備份檔,以備不時之需。此外,在同一個設定選單中,還可以設定活頁簿的密碼,當中又分為「保護密碼」,及「防寫密碼」。

▲1.在另存新檔時,於出現的視窗右下方,找到「工具」,於下拉選單勾選「一般選項」。

▲2.接著就可以在「一般選項」的視窗中,勾選「建立備份」,以及設定「保護密碼」及「防寫密碼」。
11、認識Excel儲存格常見的錯誤訊息
組合成Excel活頁簿的單位是工作表,而工作表裡的單位又是儲存格,不管是輸入數字、文字、公式、函數⋯等,都得對應在儲存格裡,資料才會有意義,但相信許多人都遇過儲存格出現錯誤訊息的畫面,尤其在精心製作完工作表的內容後,儲存格卻不如預期的產生結果,反而是一堆英文組成的錯誤訊息,一時之間還很能判斷到底哪裡出了錯誤。不過,其實這些錯誤訊息都有其意義,只要記住幾個經常會出現的錯誤訊息,相信就能快速解決工作表的錯誤內容。
| Excel 常見的錯誤 | |
| ######## | 表示儲存格的寬度不夠 |
| #N/A | 計算資料用函數及公式查不出結果 |
| #NAME! | 公式中有無法辨識的格式或文字 |
| #REF! | 計算的資料被移除或出現錯誤,無法進行計算 |
| #DIV/O! | 除法計算時,分母為 0 或無法計算 |
| #NUM! | 公式中使用不正確的參數,或計算太大或太小 |
12. 在儲存格中輸入電話號碼
在儲存格中輸入的數字若為「0」開頭時,通常在按下Enter後,0就會自動消失,甚至被自動判斷為過去曾設定的格式,最常見的例子就是輸入電話號碼,尤其手機都是以0為開頭,要能夠在儲存格中留下完整的電話號碼,就得讓儲存格辨識此為文字型式,因此在輸入0之前,別忘先加上「'」符號,例如「'0912123113」。

▲1.要在儲存格中輸入電話號碼,別忘在輸入0之前,加上「'」符號,例如「'0912123113」。

▲2.此時儲存格左上方可見綠色的小箭頭,點選儲存格則會出現警告提醒,可選擇「忽略錯誤」,保持工作表的清爽。
13、在儲存格中輸入分數及轉換小數點顯示
若想要在儲存格中輸入分數,最直接的聯想便是以「/」代表分數,但實際輸入後卻發現分數自動變成日期,因此在輸入分數資料時,不管分數前有沒有整數,中間都要再加上空白鍵,而分數前沒整數則輸入0,例如1/6輸入方則為「0」+「空白鍵」+「1/6」。此外,利用滑鼠在分數上快速點兩下,就會換算為小數點格式。

▲1.要在儲存格中輸入分數,須以空白鍵分隔整數及分數,例如1/6輸入方則為「0」+「空白鍵」+「1/6」。

▲2.利用滑鼠在分數上點兩下,分數就會自動換算為小數點的格式顯示。
14、將儲存格的資料分割多個儲存格
如果想要將儲存格裡的資料分割為多個儲存格,一般人也許會選擇複製、貼上、刪除⋯,不斷的在儲存格間進行上述重複的動作,一來麻煩,二來也花費太多時間。其實只要利用Excel內建的「資料剖析」功能,就可以快速將儲存格裡的資料,依照需求分割至多個儲存格裡。

▲1.選取想要分割的儲存格,在「資料」索引標籤的「資料工具」類別下,找到「資料剖析」。

▲2.於出現的設定視窗中, 選擇「固定寬度」選項,再按「下一步」。

▲3.在「預覽分欄結果」項下, 按一下滑鼠叫出箭頭,再拉出想要分割的地方,且不限於只分割為兩欄。

▲4.上步驟都選定完成後,回到工作表就會發現儲存格已經被切割為多個欄目。
15、在單一儲存格中手動換行
當工作表的欄寬是固定時,若輸入太長資料內容,勢必得進行換行,此時就可勾選自動換行功能,依欄寬自動切換為多行,但有時候自動換行的位置不合適時,還是可以自行手動換行,只要利用「Alt」鍵加「Enter」鍵即可完成,操作十分簡單。

▲1.將滑鼠滑標指向想要分行的儲存格資料上,並按下「Alt」鍵加「Enter」鍵。

▲2.此時儲存格裡的資料就會自動換行,且一個儲存格內想要分割多行也沒有問題。
16、使用「智慧標籤」變更儲存格的連續規格
在儲存格中,如果輸入的資料是規律的文字或數字時,就可以利用拖曳滑鼠的方式,快速完成大量公差為1的等差級數,甚至也可以指定公差級數值,這個Excel內建的實用功能也可以稱為「填滿」,讓表格的製作變得更加容易。不過,這個填滿功能不是只提供等差值而已,利用「智慧標籤」可以改變資料的填滿規則。

▲1.利用儲存格填滿的功能,通常會以等差1的數列自動增加,在最後的儲存格旁會出現「智慧標籤」圖示。

▲2.在「智慧標籤」選單裡,若選擇「複製儲存格」,所有儲存格的資料會由等差值變成與第一格相同的內容。
17、自動刪除工作表中的重複資料
利用Excel製作的資料表格,不免會重複鍵入相同的資料,但當表格的資料愈來愈多,要在龐大的表格中,立即找到重複的項目並不容易,且一旦表格須要進行計算時,例如加總、平均、累計等等,重複的資料必會影響計算結果的正確性。因此,以Excel內建的「移除重複」功能,將表格中重複的資料自動刪除,以維護表格的正確定。不過,在進行「移除重複」功能,還可先利用「設定格式化的條件」,在龐大的表格裡,先找到「重複的值」後,再進一步選擇將重複的項目刪除。

▲1.選取比對欄位,在「常用」索引標籤項,找到「設定格式化的條件」,並於「醒目提示儲存格規格」選擇「重複的值」。

▲2.在出現的視窗,選擇「重複」,也可指定篩選到重複值的顯示顏色。

▲3.回到工作表後會發現,已將找到相同的儲存格標示出來。

▲4.接著在「資料」索引標籤項下的「資料工具」裡,點選「移除重複」項目。

▲5.於出現的視窗裡,勾選要刪除的資料欄位後,再按下「確定」。此例為會員編號、會員姓名。

▲6.接著就會跳出提示視窗,告知已刪除的資料數,以及所保留的資料數,按下確定即完成。
18、列印時隱藏註解或錯誤訊息
當列印工作表內容時,若發現儲存格中出現註解或錯誤訊息時,常會影響表格的公信力及美觀,因此,可以在列印前進入「版面設定」,將註解及暫時無法解決的錯誤訊息,選擇以其他的方式呈現,好讓列印出來的表格更清爽。

▲1.在「版面設定」的視窗下,將「註解」選擇「無」,以及「儲存格錯誤為」設定「<空白>」。

▲2.回到工作表會發現,原本出現錯誤儲存格的位置已呈現空白。
本文同步刊載於PC home雜誌
歡迎加入PC home雜誌粉絲團!

請注意!留言要自負法律責任,相關案例層出不窮,請慎重發文!