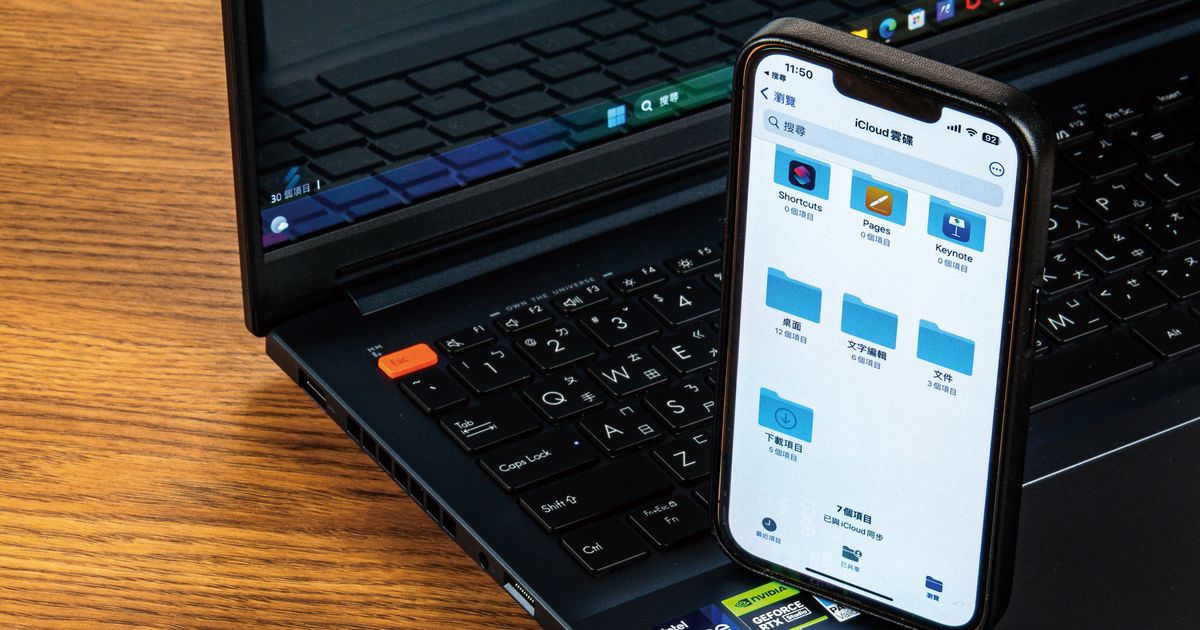
現代人身邊有著各式各樣的裝置已經不是新鮮事,許多人在工作時常常會手機和電腦並用來提升工作效率,不過在這樣的情境下常常會遇到跨裝置傳送檔案的問題,特別是 iOS 裝置的使用者,如果不是搭配 MacOS 電腦使用而是搭配 Windows 電腦使用的話,常常會將檔案傳到通訊軟體或雲端空間中,再到另一個裝置下載下來,那有沒有更簡單方便的傳送檔案工具呢?這篇我們將介紹幾款實用的第三方跨系統傳檔案工具,方便讀者們快速在不同裝置和平台間傳送資料。
文章目錄
各系統內建的檔案傳送工具
在正式介紹跨裝置傳檔案之前,先複習一下各個生態系內建的跨裝置傳檔案功能,像是蘋果生態系裡的手機和電腦檔案互傳、Android裝置互傳、或是Android和Windows檔案互傳,使用內建的傳檔案工具效率都頗高。
蘋果生態系:AirDrop
蘋果生態系可以使用AirDrop來跨裝置傳送檔案,只要開啟Wi-Fi和藍牙,就可以讓檔案在iOS和MacOS間無線傳輸,雖說蘋果並沒有明說透過AirDrop傳送的檔案大小限制,不過之前有使用者測試極限大小可能是落在10GB左右,只要不是一次傳輸太多檔案通常都會成功;影響傳輸速度或傳輸成功率的原因包含裝置的效能、距離以及周圍訊號的干擾。

Android內建工具:鄰近分享
Android也有「鄰近分享」功能只要確定藍牙功能開啟,且兩台手機或裝置距離30公分就可以使用鄰近分享功能來傳輸檔案,目前Google並未公告傳輸檔案限制,任何格式的檔案都可以傳輸。此外,Google目前也有開發Windows版的鄰近分享程式,讓Android裝置和Windows之間可以更快速的傳輸檔案,不過此程式目前仍在Beta測試版階段。

Windows內建工具
近幾年微軟也積極和不同Android品牌合作,推出跨裝置傳送檔案功能,目前以三星支援的機種最多,只要是支援跨裝置傳檔案的手機與電腦,在連線到相同的Wi-Fi下就可以直接在電腦上存取手機裡的資料,將電腦和手機裡的資料互相拖曳轉移,目前限制一次最多可以傳送100個任何類型的檔案,不過任何一個檔案大小都需要小於512MB。

Send Anywhere:老牌跨平台檔案傳送工具
Send Anywhere是個老牌的檔案傳輸服務工具,由韓國Rakuten Symphony開發與經營,從2012年推出至今在全球230個國家已經下載超過5000萬次,支援的平台包含Android、iOS、Amazon Kindle、Windows、macOS、Linux,還有開發Chrome擴充工具、Office 365 Outlook擴充工具,涵跨了一般使用者會接觸的各個平台,一次可以傳輸多個檔案且超過1GB的檔案也可傳輸,上傳檔案限定48小時內可以下載。接下來我們以Windows和iOS之間傳輸檔案做示範。





AirDroid:個人與企業跨裝置管理工具
成立於2011年的AirDroid同樣是跨裝置傳檔案的老牌工具,不只提供個人版的服務,也有企業版以及更多元的解決方案,光是AirDroid個人版的免費版本日常就已經很時用了,可以橫跨iOS、Android、Windows、macOS、Linux等平台,提供20MB/s的檔案傳輸速度,在同一個Wi-Fi環境下的話,檔案傳輸不受限制,若是要遠端傳送檔案的話,免費版可以傳輸最高30MB檔案且每月只有200MB流量,Premium高級會員則可傳輸最高1GB的檔案,每月不限制使用流量。接下來同樣以Windows和iOS之間傳輸檔案做示範。





SHAREit茄子快傳:可傳送應用程式的互傳工具
中文名為茄子快傳的SHAREit是由聯想電腦內部創業開始的一項服務,目前提供Android、iOS、Window、macOS之間檔案互傳,目前有免費版和付費版,付費版多了去除廣告(免費版廣告確實非常多)、傳輸速度提高到100MB/s、最大100GB檔案傳輸等功能,和其他檔案傳輸工具相比,SHAREit最大的不同就是如果是兩台Android應用程式連接,還可以傳輸應用程式,不過茄子快傳先前SHAREit被印度政府認為是間諜軟體而封殺,SHAREit則發出聲明否認此一指控。





drop.lol:網頁版傳檔案工具
除了下載 App 之外,現在也有不少線上工具可以提供無線傳檔案服務,像是在 GitHub 開源的 drop.lol 就是一例,只要在瀏覽器網址輸入drop.lol後,就會即刻產生一組QRcode和網址,讓第二台裝置登入同個頁面後,兩個裝置就能快速傳送檔案,目前沒有限制檔案大小、數量或是格式,傳輸速度依照網速而定,如果兩個裝置都在同一網路環境下,且瀏覽器都支援WebRTC就可以使用區域網路傳輸,速度更快。除了傳輸檔案之外,在同一個頁面下的使用者也能傳送文字訊息。





ShareDrop:線上P2P檔案傳輸工具
除了Drop.lol之外,另一個名為ShareDrop的線上工具同樣也是透過瀏覽器就能傳輸檔案,不需要額外下載應用程式或是登入帳號,只要兩台裝置建立連結就可以快速傳送檔案,同樣的,由於ShareDrop只是檔案傳輸的媒介,檔案並不會儲存在ShareDrop哩,因此檔案傳輸沒有大小限制,速度則是依照網速而定,若是瀏覽器有支援WebRTC技術則可提高傳輸速度,可惜的是無法批次傳輸多個檔案,如果要一次傳輸多個檔案必須先壓縮為一個檔案才能傳輸。





Snapdrop:簡單易用的網頁版傳檔服務
Snapdrop也是個網頁版的檔案傳輸工具,一樣是P2P傳輸,不會將檔案留在伺服器上面,且支援WebRTC技術可以更快的完成大檔案傳輸,不論是iOS、Android、Windows或macOS都可以使用,且檔案大小沒有限制,還可以一次傳輸多個檔案。唯一的限制在於兩台互傳的裝置都需要使用相同的Wi-Fi連線才能傳輸。除了傳輸檔案之外,Snapdrop還可以作為簡單的聊天室,讓兩台裝置在網頁上聊天。





本文同步刊載於PC home雜誌
歡迎加入PC home雜誌粉絲團!

請注意!留言要自負法律責任,相關案例層出不窮,請慎重發文!