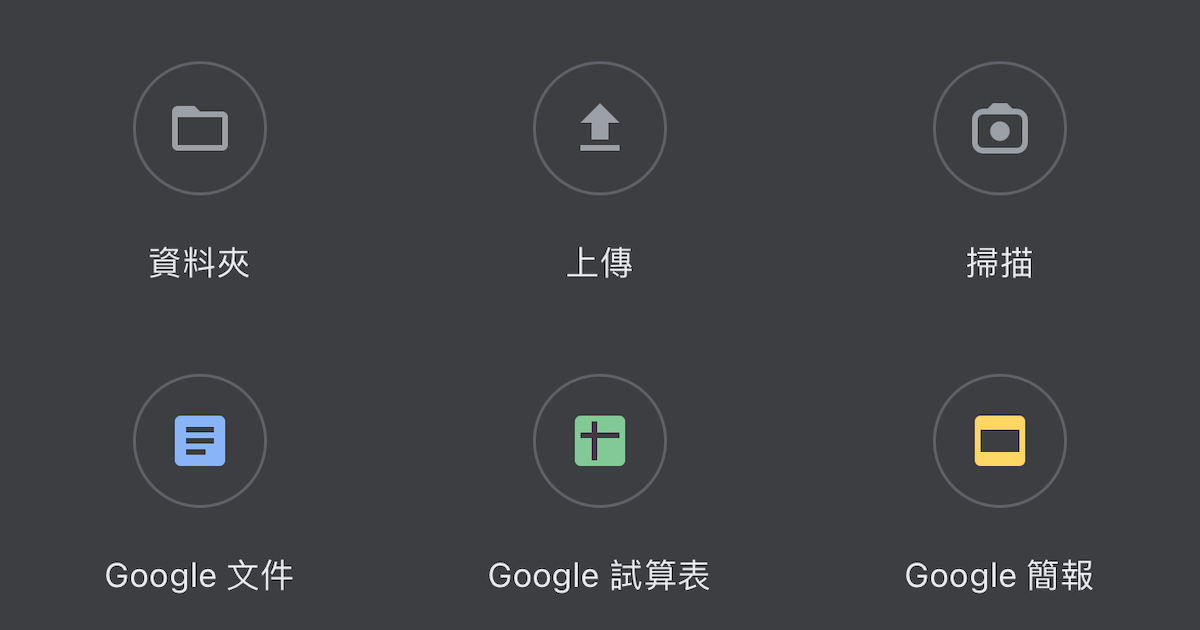
近期 Google 在 Google 雲端硬碟行動版的更新中,加入文件掃描的功能,在開啟 Google 雲端硬碟 App 後,可見多了掃描的功能,可以將文件、圖片、照片⋯等,透過掃描的方式,儲存為 PDF 檔案,並上傳至 Google 雲端硬碟上儲存。實際操作上,步驟也十分簡單,只要手機鏡頭補捉到四個文件的邊角就可以快速進行掃描,即使文件放歪也沒有關係,App 可以自動校正,同時也開放用戶手動微調角度,相當具有彈性。另外,在掃描時也可以選擇是否啟動閃燈,顏色也提供彩色、灰階、黑白、照片模式,特別是照片模式,在翻拍照片時非常好用,可以消除亮面照片的反光問題,操作上也比 Google 之前推出用來翻拍照片的 PhotoScan 還要簡單。
步驟 1:在手機上開啟 Google Drive App,按下相機的圖示,或選擇「+」的圖示。

步驟 2:上步驟若是按「+」圖示,可在出現的選中,點選「掃描」的圖示。

步驟 3:接著可依掃描的文件類型,選擇彩色、灰階、黑白、照片模式。

步驟 4:當出現藍色框時,表示鏡頭自動在對準掃描的文件,也可按下方的快門鍵。

步驟 5:掃描完成的文件,可按下方的「色彩模式」圖示,會出現彩色、灰階、黑白、照片可選擇。

步驟 6:接著可以再繼續掃描,這也表示所有掃描的內容會儲存為一個 PDF檔。

步驟 7:上步驟掃描的彩色文件,也可以點選「色彩模式」圖示,選擇黑白模式。

步驟 8:接著來掃描亮面的明信片,同樣在藍色框框對準後,按下快門鍵。

步驟 9:上步驟因為藍色框框沒對準明信片邊角,就可手動調整四個邊角或選擇重新拍攝。

步驟 10:調整好邊角後,記得點選「色彩模式」圖示,選擇照片模式,彩度會較高,最後按下「完成」。

步驟 11:接著可以選擇存放在 Google 雲端硬碟的位置,並按下「儲存」。

步驟 12:日後在 Google 雲端硬碟裡,就可以找到剛才掃描成功並儲存的 PDF檔。

本文同步刊載於 PC home 雜誌

歡迎加入 PC home 雜誌粉絲團!
- 延伸閱讀:使用者的檔案從Google雲端硬碟神秘消失,Google現在推出新的恢復救援工具
- 延伸閱讀:Google One 收費怎磨算?與Google雲端硬碟有何不同?家庭共享空間這樣訂閱最划算!
- 延伸閱讀:Google雲端硬碟的隱藏版密技,線上製作 QR Code

請注意!留言要自負法律責任,相關案例層出不窮,請慎重發文!