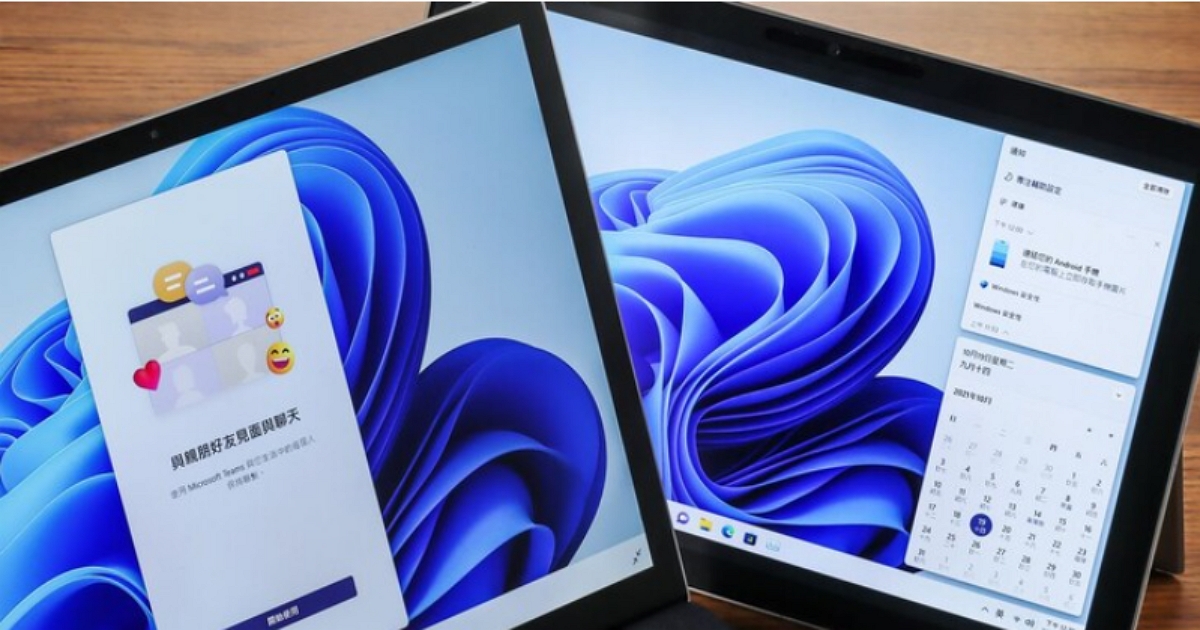
雖然說過去Windows也有虛擬桌面功能,不過在 Windows 11新功能中的「虛擬桌面」客製化程度變得更高了。
在過去,Windows 系統的虛擬桌面始終被認為有點雞肋,也就是說並不是不能用,但確實也沒好用到值得使用者投注太多精力。在 Windows 11中,虛擬桌面功能不僅繼承了 Windows 10時代,允許單一視窗跨桌面移動的功能,同時更給予單獨圖示、重新命名和更換桌布的能力,使每個桌面之間能夠更有區隔,並打造出多樣化的作業空間。
Windows的虛擬桌面是什麼?
Windows 10 具有一項稱為虛擬桌面的功能,可以讓你整理你的桌面工作區域,並且組織所有不同應用程式以及視窗的簡潔方式。
想要瞭解虛擬桌面是什麼,最快的方法就是直接開啟這個功能,你可以使用游標點選工作列的「工作檢視」圖示,或是按下鍵盤上的「Windows」+「 tab」鍵來開啟「工作檢視」模式。

虛擬桌面的好處
- 當你同時開太多應用程式的時候,視窗太多,切換起來不方便,用這個方式可以快速切換。
- 另外,如果突然有人走到你的電腦前面,而你不想要讓對方看到你在幹什麼時,可以快速隱藏。
- 可以讓你一次只專注一個工作,不被其它的視窗分心打擾。
怎麼設定虛擬桌面,以及為虛擬桌面命名?
Windows 11的虛擬桌面功能有了獨立的圖示,將滑鼠移至工作列上的黑白方塊,點擊後即可新增虛擬桌面。

每一個虛擬桌面都允許重新命名,只要將滑鼠移到虛擬桌面的名稱上,按一下即可輸入文字。

如何為不同虛擬桌面設定不同桌布
若於虛擬桌面的預覽圖上點滑鼠右鍵,即可為每個桌面指定不同的背景(僅限圖片),打造更有差異的風格。

管理每個虛擬桌面中所開啟的程式也變得更簡單,例如要關閉某個視窗只要按下右上角的「X」即可。

將程式從一個虛擬桌面移動到另一個虛擬桌面
使用者亦可將程式自由移至其他虛擬桌面,甚至於在多個虛擬桌面上存取單一視窗,使工作區域雖有分隔但不會完全間斷。


請注意!留言要自負法律責任,相關案例層出不窮,請慎重發文!