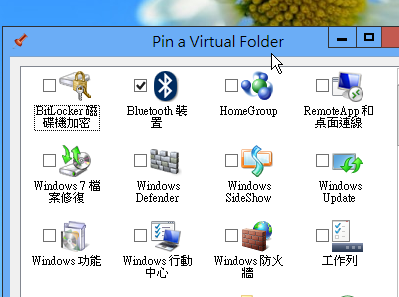
許多人都會把常用軟體「釘」到 Windows 7 的工作列,但並不是所有的格式都可以釘選在工作列上。Taskbar Pinner 這個小工具,除了系統支援的應用程式與文件外,也支援不受列管的格式型態,如資料夾、控制台、磁碟機、藍芽、電源、網路、資源回收筒、媒體櫃…等。
1、下載後解壓縮即可看到「TaskBarPinner」資料夾,其內有Windows 7/8兩個版本,選擇自己系統的版本,開啟程式視窗後,看到有4個主要功能,分別為「Pin a File」、「Pin a Folder」、「Ping s Shekk Location」與「Pin a Library」,「Pin a File」大致與系統原本提供的功能一樣,當你點選後出現一個可以挑選的視窗,在視窗內所有的檔案都可以選取,一經選取後即可放入工作列上。
2、筆者比較喜歡用拖曳的方式,因為這樣可以一次複選多個直接拖曳,例如下圖將兩個輔助說明檔直接拖曳到「Pin a File」區域,此時下方個工作列馬上出現兩個圖示,是不是很方便呢?
3、被釘選在工作列上的物件,也很容易的取消釘選,只要在物件圖示上按下滑鼠右鍵,在出現的選單上,你可以選擇開啟或取消釘選。
4、一般常會在桌面建一個資料夾,並在此資料夾內建立相關程式的捷徑,這樣可以減少桌面的捷徑數量,又方便管理,「TaskBarPinner」也提供資料夾釘選的功能,真的很實用哦!
5、一般常見釘選的是文件與資料夾,但「TaskBarPinner」卻提供「Shell Objects」的能力,例如下圖筆者嘗試將藍芽與印表機釘選在工作列上,一樣也難不倒「TaskBarPinner」。
還真的相當厲害,連媒體櫃內的內容一樣也可以釘選在工作列上。
6、想要在右鍵功能表選單上直接釘選也不成問題,只要勾選「Explorer context menu」即可在右鍵選單上出現【Pin with TaskBarPinner】選項。
延伸閱讀:
雙螢幕 22種使用技巧解決 6大需求:Windows 不支援,自己來搞定
Windows 7 版本 IE10 Preview 開放下載
9招解決 Windows 系統問題或故障,不用靠別人、自己來搞定
本文同步刊載於>>
密技偷偷報 No.65
作者╱ITWalker(挨踢路人甲)
密技偷偷報全彩新改版!
超值不加價,爆量密技大滿載!

> 有可以「釘選」到 XP 的軟體嗎?
內建的「快速啟動列」很好用的,程式捷徑丟入該資料夾就會在那顯示ICON~<( ̄︶ ̄)>