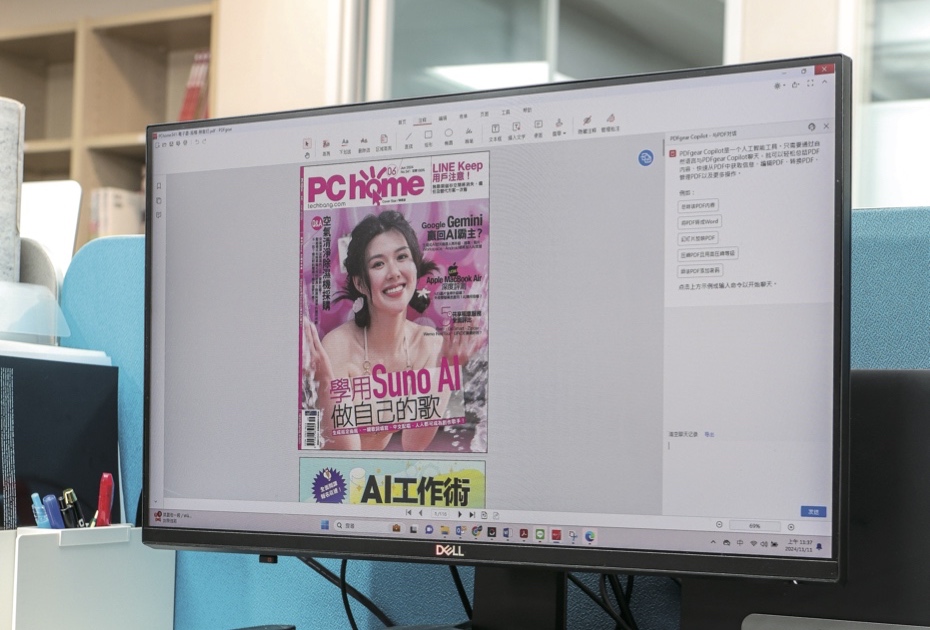
鑒於 PDF 檔案的跨平台通用性與格式固定特性,現已是多數人共享和保存資訊的首選格式,無論是商務人士、學生還是研究人員,在日常工作或學習中,總會有用到 PDF 的時候,像是用它來處理合約、報告、簡報,或是管理論文等。雖說目前市面上有許多 PDF 工具,但不少知名 PDF 軟體需要付費才能使用完整或進階功能,對此,假設是偶爾才會用到 PDF,使用頻率不固定,又或不想花大筆錢的讀者,本篇要介紹的 PDFgear 便是一款不可多得的免費 PDF 工具,提供了文件轉換、檢視調整、合併拆分、圖片與文字編輯等多種實用功能,本篇將一次彙整 PDFgear 不可不知的六大重點特色。
PDFgear 哪些優勢與特色?
身處在數位時代,PDF 已成為日常生活與工作中不可或缺的文件格式,而一款好用的 PDF 編輯工具更是提升效率的關鍵。這次要介紹的 PDFgear,便是一款完全免費的 PDF 解決方案,不僅集眾多功能於一身,而且還支援多平台,如果讀者正好在尋覓一款好用的PDF工具,那麼一定不能錯過本篇內容!
PDFgear 各平台安裝連結
● Windows 版本:https://reurl.cc/WAdW8L
● Mac 版本:https://reurl.cc/kMdvon
● iOS 版本:https://reurl.cc/A6qD3e
● Android 版本:https://reurl.cc/kMdvnL
多種平台均可免費安裝使用
目前 PDFgear 已經推出了 Mac、Windows、iOS 和 Android 版本,其中,Mac版本適用於 macOS 14.0 系統以上和 Apple M1;Windows 版本支援 Windows 10 和 11 作業系統;iOS 版本適用於 iOS 14 以上裝置;Android 版本則未明訂系統版本限制,基本上只要不是過於老舊的版本都能使用,當然,假設不想額外下載軟體佔用電腦空間,PDFgear 也支援直接在瀏覽器裡使用。雖然 PDFgear 介面尚未推出繁體中文版本,但可以選擇簡體中文或英文進行操作,整個安裝過程相當簡單無難度,只要幾個步驟,就可以輕鬆搞定。


常用的 PDF 功能一應俱全
PDFgear 除了享有免費優勢,而且支援跨平台使用,讓你可以在電腦、平板和手機等裝置之間,立即轉換和處理 PDF 資料之外,其最大的特點是內建功能多不可數,舉凡常用到的文件格式轉換、內文檢視調整、頁面合併拆分、圖片與文字編輯、簽署 PDF 文件或添加電子簽名,又或是將 PDF 加密、加上浮水印等功能應有盡有,最棒的是,即便是行動裝置版上述的功能依舊齊全、完備,並未因版本不同而遭閹割。
更高效的 AI PDF 編輯器
自從 OpenAI 發表了 ChatGPT 後,基於 GPT 的大型語言模型聊天應用可說是層出不窮,而 PDFgear 也不例外的整合了 GPT-3.5 API,讓使用者可以透過自然語言和聊天對話的方式來對 PDFgear 下達指令,像是擷取 PDF 文檔的關鍵資訊,並生成重點摘要,或是修正未優化的用詞、語法錯誤及錯別字,以及將 PDF 文件內容翻譯成想要的語言等,事半功倍以更高效的形式處理大型 PDF 檔案需求。

轉檔:多種文檔格式互相轉換
在職場上,是否很常碰到需要將 Word 文件檔(.doc 或 .docx)轉 PDF 或 PDF 檔轉換成可編輯的 Word 檔等情況?如果有將不同格式文件轉換成 PDF 或反之的時候,那麼不妨善用 PDFgear 中的檔案轉換器吧!目前 PDFgear 支援 Word、PPT、Excel、TXT 和 RTF 等多種格式與 PDF 互轉功能,也能將圖片轉成 PDF 或 PDF 轉換為 PNG 和 JPEG 檔案,滿足不同檔案轉換需求。當使用 Word 或 PPT 轉換成 PDF 時,基本上能保留原始檔的格式,例如文本字體、字體大小、文本對齊方式、間距、特殊字元等,但要注意的是,使用 PDF 轉換為 Word 時,有時會出現格式跑掉的情況,需要再手動調整。
步驟 1:將 PDFgear 下載安裝並開啟,即可在首頁的「熱門工具」頁面中看到常見的檔案轉換功能。

步驟 2:如果有其他類型的格式轉換需求,則可點擊「所有工具」,選擇所需的檔案轉換功能。

步驟 3:這裡以 Word 轉 PDF 示範,點擊「Word 轉 PDF」後,選擇「添加文件」,接著按下「開啟」以載入完成的 Word 檔案報告。

步驟 4:再來,點擊「開始轉換」。

步驟 5:如此一來,這個 Word 檔就會立即轉換為 PDF 文件。

檢視與注釋:完整的檢視與注釋功能
將 PDF 檔案在 PDFgear 中開啟後,預設的檢視比例是符合頁寬,可能會讓文字看起來過大,這時可以透過工具列上的「+」和「-」按鈕來手動調整檢視比例,或者選擇「適合頁面」來顯示完整的頁面。而在 PDF 軟體中最常用且重要的功能就是注釋,該功能提供一系列的工具可用來標註和補充文件的內容,譬如利用畫筆或直線來劃記內容、使用矩形和橢圓形圈選頁面中的關鍵資訊、透過螢光筆強調段落中重要的詞句,或是加入便箋來補充說明內容,對於多人審閱或多人協作同一份報告時非常實用,而為了避免便箋數量過多導致難以閱讀的情況,PDFgear 也貼心提供了隱藏與管理批註功能來快速編輯。
步驟 1:在 PDFgear 中點選左側的「打開文件」,並選擇所要開啟的 PDF 檔案後,按下「開啟」。

步驟 2:可在工具列透過「+」和「-」或選擇「適合頁面」按鈕來調整頁面,也能讓 PDF 一次顯示兩頁,連續閱讀則能讓頁面上下連接滾動。

步驟 3:切換到「注釋」頁面後,則可透過不同的畫筆、線條或圖形來標註和強調段落中的重要文字。

步驟 4:另也可為文件加入「便箋」來與他人協作內容,並能透過右上角的「隱藏注釋」來避免這些標記干擾閱讀。

步驟 5:日後若不再需要這些標註,則可點擊「管理批注」將所有注釋顯示在側邊欄,並能從列表中快速將它們刪除。

合併與拆分:多個 PDF 檔合而為一,也能把 PDF 拆成多個檔案
PDFgear 也具備合併與拆分功能,前者可以將多個 PDF 檔案合併成一個,後者則可將內容龐大的 PDF 文件拆分成多個部分,舉例來說,你正在企劃一場活動,需要將去年的一份主持人名單附在現有的 PDF 提案報告中,這時就能透過合併功能來達成,又或需要將某份大型 PDF 檔案按照不同的頁面範圍分割成多個小檔案,甚至是精確挑選某些頁面來擷取成一份新的 PDF 檔案,皆能藉由拆分功能來實現。
步驟 1:第一步, 在上方「工具」頁面中選擇「合併 PDF」功能,從跳出的資料夾框頁內選擇所要合併的 PDF 檔案,接著按下「開啟」。

步驟 2:下一步點擊「開始合併」,完成後,資料夾內會生成一個新的 PDF 檔案。

步驟 3:將該檔案開啟後,就能在頁尾找到合併加入的 PDF 內容。

步驟 4:若想擷取 PDF 檔案中的頁面可透過兩種方式,其一是在工具頁中選擇「拆分」下的「固定範圍」拆分,接著填上要拆分的頁數再按「開始拆分」。

步驟 5:以上一步選擇的固定以 4 頁進行拆分為例,PDFgear 就會以 4 頁作為一個單位,將文件拆成多個檔案。

步驟 6:然而,如果將拆分方式改為「自定義範圍」,就麼就能自行輸入每個分隔的頁碼範圍,再來同樣按下「開始拆分」。

步驟 7:最後,PDFgear 就會將一份 PDF 檔案,按照上述填寫的頁碼範圍拆分成多個檔案。

步驟 8:此外,另一個可用來擷取頁面的工具則位於「頁面」標籤中,這裡先「選取」所要擷取的頁面後,再點選「擷取頁面」。

步驟 9:下一步點擊「確定」,如此一來,該頁面就會變成一個獨立的 PDF 檔案。

步驟 10:再來,如果要將方才拆分好的 PDF 檔案插入另一份 PDF 中,這時同樣可在「頁面」標籤裡,選擇「插入頁面–插入 PDF」,再選取要插入的 PDF 文件。

步驟 11:接著,可在跳出的視窗中選擇插入 PDF 檔的位置,或是直接按下「確定」,再用拖曳的方式將新頁面移動到期望的位置即可。

檔案編修:支援 OCR 光學字元辨識與文字編輯
假設碰到需要修改 PDF 內容的情況,這時也能利用 PDFgear 的編輯功能,自由修訂頁面中的段落文字,也能透過添加文字或圖片的方式來填寫 PDF 表單中的空格或豐富內容等。此外,雖然大多數線上和離線 PDF 工具也都有 OCR 光學字元識別功能,不過通常都需要付費,但目前在 PDFgear 電腦版中則是完全免費,讓用戶可以將 PDF 中的圖片文字或檔案文字掃描成可編輯的文字檔,讓你可以擷取並複製 PDF 檔中的圈選文字,並在其它文件檔案中進行修改和編輯,不過辨識的精準度則受文字的大小、清晰度、字數多寡和排版而有所不同,建議可先將 PDF 頁面比例放大,再分段擷取文字為佳。
步驟 1:在 PDFgear 上方點選進入「編輯」頁面標籤,接著選擇「編輯文字」。

步驟 2:如此一來,頁面中的文字位變成可編輯的狀態,這時就能修改段落中的資訊內容,也能變更文字大小、顏色、字體和粗體、斜線。

步驟 3:此外,也能選擇「添加圖片」在空白處插入圖表或圖像照片,或是點選「插入文字」點擊滑鼠產生文字框,並鍵入文字內容即可。
步驟 4:如要擷取 PDF 中的某段文字內容,「首頁」標籤裡選擇「OCR」功能,同時拖移鼠標圈選需要進行文字辨識的區域,並點擊「完成」。

步驟 5:最後辨識的結果會出現在提取文本的視窗中,由於 PDFgear 是簡體中文介面,可能會將中文辨識成簡中,這時可透過語言切換轉成繁體字。

保護機制:透過電子簽名審閱文件、添加浮水印
有時我們會需要在 PDF 中簽署名字,以證明其內容的可靠性表示已審閱此文件,透過 PDFgear 內建的簽名功能,使用者可以直接用滑鼠或數位筆直接簽署自己的名字,亦可直接將簽名圖檔插入 PDF 文件中。除此之外,也能善用 PDFgear 中的浮水印功能,來有效防止文件遭未經授權的閱讀或複製。
步驟 1:首先點擊上方的「編輯」頁籤,並從工具列裡選擇「簽名」功能,再點選「新建簽名」。

步驟 2:下一步會跳出簽名編輯視窗,這裡可選擇以簽名圖檔、輸入簽名文字或手寫簽名來添加,完成後按下「確定」。

步驟 3:將電子簽名插入檔案中後,再來調整簽名檔的大小和位置即可。

步驟 4:另在「編輯」標籤頁中,亦可找到「水印」功能,點擊後選擇「新建水印」。

步驟 5:接著便能在水印編輯視窗中,自訂文字作為浮水印,並自由調整其位置、角度與透明度,還可以選擇僅在特定頁面添加浮水印。

AI 助手:輕鬆以文字指令執行各種操作
如前文提及,PDFgear 還有一項強大的功能是整合 ChatGPT 功能,讓使用者可以透過名為 PDFgear Copilot 的助理,以自然語言的聊天對話模式來與尋求幫助,例如能夠分析並總結 PDF 文件的內容、解釋或翻譯不懂的詞句,甚至對其進行提問,藉此快速擷取並獲得 PDF 文檔內容,而當碰到操作障礙或難題時也能向 PDFgear Copilot 求助來得到解方,不必逐一記住每項功能的位置。要注意的是,目前 PDFgear Copilot 功能僅可在 Windows、Mac、iPhone 等裝置上有支援,安卓版本將在日後透過韌體更新方式釋出。
步驟 1:在 PDFgear 中打開 PDF 文件後,接著點擊右下角的 Copilot 圖示,並選擇「開始聊天」即可對話。

步驟 2:這裡可直接在 PDFgear Copilot 對話框中輸入文字指令,或選擇預設指令來獲得資訊,及快速執行多種功能操作。

步驟 3:例如直接點選預設的「給該 PDF 添加密碼」,接著對話框中會再次詢問是否要執行操作,點擊「是」後,便會跳出密碼設置,有效簡化工作流程。

步驟 4:完成上一步的密碼設置後,即可在 PDF 保存後生效,日後點開該份PDF 檔皆須輸入密碼才能開啟。

步驟 5:另也能直接在對話框中提問,例如請 AI 助手對這份 PDF 進行重點摘要,按下「發送」後,便能在短短幾秒內獲得回覆。

本文同步刊載於 PC home 雜誌

歡迎加入 PC home 雜誌粉絲團!
- 延伸閱讀:遊戲移植再創記錄!現在可以在PDF檔案中玩Doom,但畫面不太流暢
- 延伸閱讀:如何將 Outlook 信件轉為 PDF 檔?
- 延伸閱讀:Google AI 筆記本NotebookLM免費教學:如何結合PDF、Youtube,打造高效學習筆記

請注意!留言要自負法律責任,相關案例層出不窮,請慎重發文!