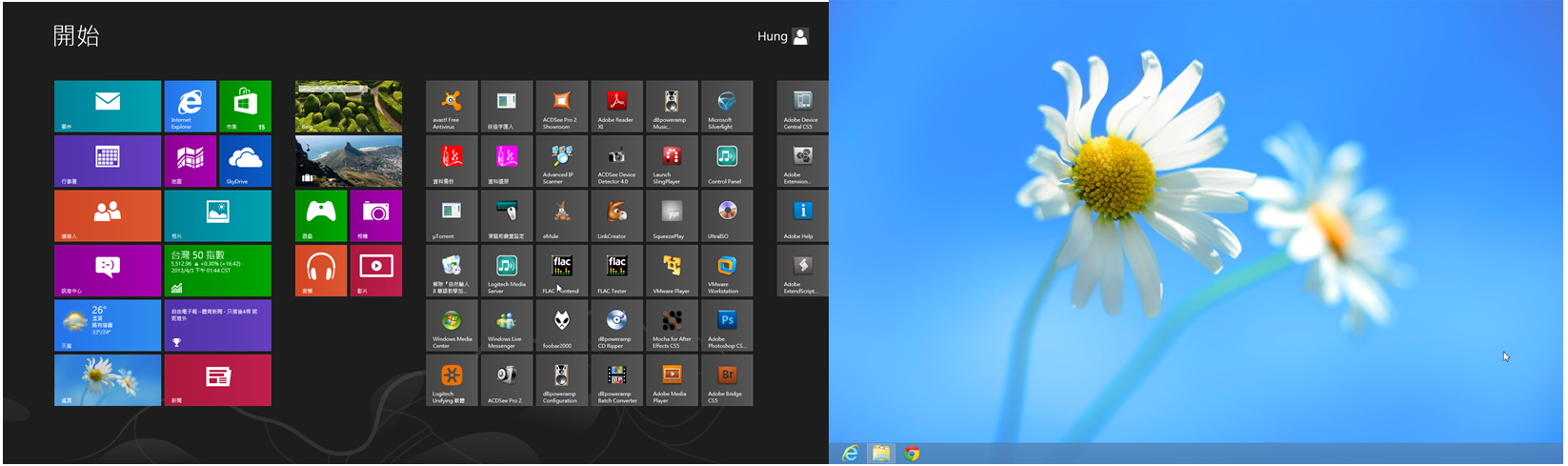
Windows 8取消了「開始」功能表,而以「開始」畫面來取代,在傳統桌面模式下想要啟動某個程式,都必須回到「開始」畫面點選。如果擁有雙螢幕,是不是就可以更容易操作呢?善用「Win」+「Pgup」以及「Win」+「PgUP」組合鍵,將有意想不到的驚奇。
1.如果將第二個螢幕接上Windows 8電腦主機,開啟傳統桌面模式,右邊的第二螢幕將會以預設的延伸畫面來顯示,所以右邊的螢幕看起來與左邊的非常類似,但是少了右下角的「通知區域」。

2.此時將滑鼠移動到左邊的螢幕,然後按下![]() 鍵,左邊的螢幕將顯示Windows 8的「開始」畫面,而右邊螢幕則維持原來的顯示(無「通知區域」)。此時,若再按一次
鍵,左邊的螢幕將顯示Windows 8的「開始」畫面,而右邊螢幕則維持原來的顯示(無「通知區域」)。此時,若再按一次![]() 鍵,則又會變成步驟1的延伸畫面的顯示方式。
鍵,則又會變成步驟1的延伸畫面的顯示方式。

3.前兩個步驟,無論將游標停留在左螢幕或右螢幕,按下![]() 鍵,Windows 8的「開始」畫面都只會出現在主螢幕(左螢幕)。如果想要將立即對調顯示畫面,則必須按下組合鍵
鍵,Windows 8的「開始」畫面都只會出現在主螢幕(左螢幕)。如果想要將立即對調顯示畫面,則必須按下組合鍵![]() +
+![]() 或
或 ![]() +
+![]() 來互換。想要換回來的話,再多按一次即可。
來互換。想要換回來的話,再多按一次即可。

4.將滑鼠移動到「開始」畫面,點選任一Windows 8 Style的App,該App就會在原來的螢幕上運作,另一側螢幕依舊保持原來的傳統桌面。

5.若要開啟傳統桌面應用程式,就到其中顯示「開始」畫面的方塊磚上點選,例如「foobar2000」。foobar2000將會在顯示傳統桌面的螢幕上執行,而原來的「開始」畫面又會變為延伸畫面的顯示方式,此時再按一下![]() 鍵,該螢幕才會變回「開始」畫面。
鍵,該螢幕才會變回「開始」畫面。

6.雖然可以一邊螢幕開啟桌面執行傳統應用程式,而另一個螢幕執行全螢幕的Windows 8 App,但因為操作時是以作用中的程式為單一對象,所以當然不可能同時操控。不過,雙螢幕的顯示方式確實可以帶來許多操作上的便利。


http://cdn2.techbang.com.tw/system/images/121397/original/562ead0213f55d323da4939f57c90f99.jpg?1368156569
這就是所謂的「科技考古」嗎 ╮(╯_╰)╭