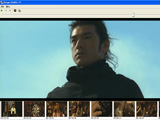
想要推薦好看的影片,卻總是辭不達意,說不出個所以然嗎?那麼就讓影片自己說話吧!利用Image Graber II擷取影片畫面的功能,再將一張張的圖片做為目錄,往後就不用浪費口舌介紹。
軟體小檔案
- 軟體名稱:Image Graber II
- 語言介面:英文
- 購買金額:免費
- 下載網址:http://tinyurl.com/yfx4sjd

▲1. 主要功能鍵
▲2. 影片播放區
▲3. 擷取圖片的瀏覽區域
下載安裝
Step 1
連上縮短網址的http://tinyurl.com/yfx4sjd,下載「Image Graber II.ZIP」。
Step 2
Image Graber II沒有其他語系,只有英文版可下載,儲存於電腦後直接進行安裝。
擷取影片中畫面
Step 1
按下「File」→「Open File」,將影片匯入至Image Graber II。
NOTE:支援影片格式
Image Graber II支援的影片格式相當豐富,包括AVI、MPG、ASF、WMV、MOV、RM、RMVB等等。
Step 2
在影片播放的過程中,按下工具列最右邊的圖示,可進行單張畫面的擷取。
Step 3
或是按下長得像螢幕的圖示,於出現的視窗裡,輸入欲擷取的畫面張數。
NOTE:自動擷圖
輸入欲擷取的畫面張數後,Image Graber II會自動依影片長度,均分影片段落,再分別擷取單張畫面,處理速度相當快,很適合不知如何分割段落的人使用。
Step 4
不想要的圖片,可在該張圖上按滑鼠右鍵,選擇「Delete」。
NOTE:刪除擷取的圖片
如果對擷取的圖片不滿意, 除了可單張刪除外,也可在任意一張圖片上按滑鼠右鍵,選擇「Delete All」,一次將所有圖片都刪光。
製作圖片目錄
Step 1
接著再於「File」處,點選「Save File」,儲存剛才擷取的圖片。
Step 2
於出現的視窗設定圖片規格,如Layout處更改圖片寬及高,再按下「Save」。
NOTE:設定呈現的型式
除了在Layout裡可設定目錄圖片的格式外,Style項目下可用來更改縮圖的陰影、背景顏色;Info則是檔案資訊的變更,而若不想圖片上出現一堆文字,可將方框中的檔案名稱、檔案大小、影片簡介都刪除。
Step 3
接著這份圖片目錄會以JPG格式儲存,命名完成後,按下儲存即可。
Step 4
完成後的檔案,就像一張大圖裡,切分多張小圖,上方則會顯示相關資訊。
NOTE:重新設定
每張小圖上都會出現畫面擷圖的時間,可讓使用者快速找到想觀看的片段,若不滿意這樣的排版,可再回到Image Graber II,點選「File」→「Save File」,重新設定。

請注意!留言要自負法律責任,相關案例層出不窮,請慎重發文!