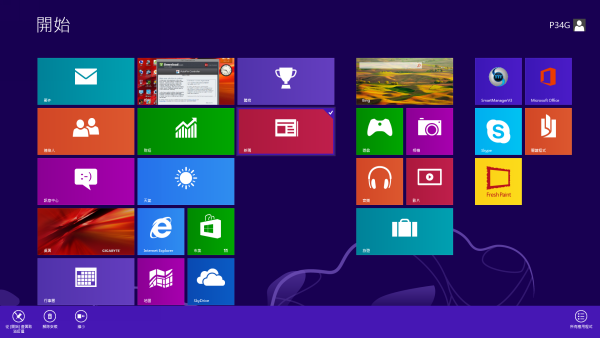
提供利於觸控使用的Moderm UI,是Windows 8最大特色之一,且因為Windows 8在傳統桌面取消了開始功能表的設計,所以每次安裝新的軟體時,大都會自動將捷徑釘選在Moderm UI功能表上,久而久之,會發現Moderm UI功能表上,除了預設固定的應用程式之外,還有許多曾經安裝過的應用程式捷徑,讓畫面變得很零亂。
要移除這些釘選在Moderm UI功能表上的捷徑,得在應用移除程式後才會一併消失,若是不想要移除程式,可以在圖示上按滑鼠右鍵,選擇『從「開始」畫面取消釘選』,若是觸控螢幕,則用手指在圖示上由上往下滑動,也能選擇『從「開始」畫面取消釘選』。
不過,若Windows 8已經使用很長的時間,Moderm UI上也已經釘選太多捷徑圖示,不妨可以利用第三方工具程式「AutoPin Controller」,一次清除全部自動釘選的捷徑圖示,或是選擇鎖定自動釘選功能,日後就不會再自動釘選至Moderm UI的功能表上。

▲要移除Moderm UI自動釘選的程式捷徑,可點選捷徑後,按下『從「開始」畫面取消釘選』,或透過「AutoPin Controller」管理。
step 1
在Moderm UI功能表上,除了預設的應用程式外,右側會出現許多自行安裝的應用程式的捷徑圖示。

step 2
連上Winaero網站(winaero.com),找到「AutoPin Controller」進行下載及安裝。

step 3
解壓縮下載來的「AutoPinController.zip」檔案,就可以直接執行「AutoPinController.exe」檔。

step 4
接著「AutoPin Controller」會出現在傳統桌面上,預設Current status顯示為「Unlocked」。

step 5
按下「Lock Pin to Start Screen Feature」的選項,Current status顯示為「Locked」,表示無法再釘選任何捷徑圖示。

step 6
若要解除限制,按下「Unlock Pin to Start Screen Feature」讓它反白,Current status也會變成「Unlocked」。

step 7
想要一次清除所有已釘選的捷徑圖示, 則按下「Reset the Start Screen items」,並於跳出的警告視窗選擇「是」。

step 8
再次進入Moderm UI功能表,會發現原來被釘選在右側的應用程式捷徑,已經全部移除完畢。

本文同步刊載於PC home雜誌
歡迎加入PC home雜誌粉絲團!

交給第三方程式處理總覺得怕怕的囧rz