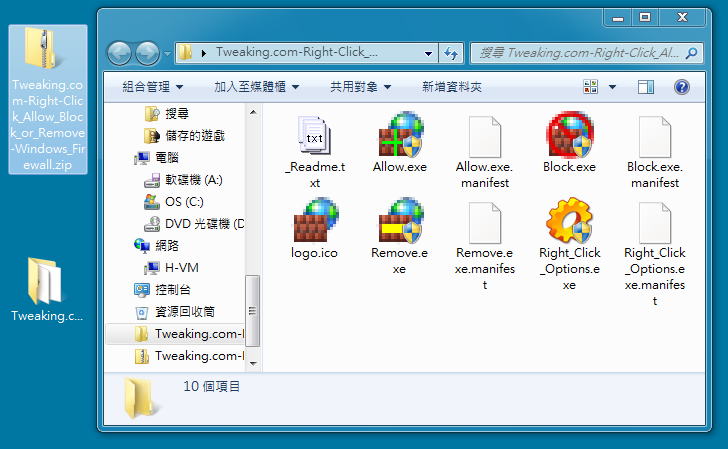
Windows雖然內建防火牆,但是實際操作上的界面卻不如專用軟體簡單易懂,因此很多時候你根本搞不清楚如何操作。以下將介紹一款可以透過滑鼠右鍵開啟選單來快速設定防火牆規則的好用工具程式。
下載網址:http://tinyurl.com/mg4dbe4
1.將壓縮檔「Tweaking.com-Right-Click_Allow_Block_or_Remove-Windows_Firewall.zip」下載回來後解壓縮,然後雙擊「Right_Click_Options.exe」執行檔。

2.因為權限的關係,此時會跳出一個「使用者帳戶控制」警告對話盒,直接按一下〔是〕按鈕即可。

3.當「Tweaking.com – Right Click Menu Options」詢問視窗出現時,按一下左邊的「Add Right Click Menu」連結,讓設定防火牆規則的選項能夠出現在右鍵選單內。接著又會跳出一個告知設定完成的「Done!」提示對話盒,按一下〔確定〕按鈕即可。

4.以Firefox為例,在開始設定火牆規則前先連結上某個網頁。截至目前為止,一切正常能夠連線顯示該網頁的內容。

5.開始設定防火牆規則,透過「檔案總管」找到Firefox瀏覽器的執行檔,隨即按一下滑鼠右鍵,在快速選單中就會出現剛剛設定加入的【Tweaking.com - Windows Firewall】選項,在其子選單內又提供了三個選項來設定通過、封鎖或刪除規則,本例選擇【Tweaking.com - Block In Windows Firewall】,將Firefox的連線封鎖阻擋在防火牆之外。

6.跳出一個「使用者帳戶控制」警告對話盒,按一下〔是〕按鈕即可繼續設定下去。隨即又跳出一個「1 Blocked/Updated To Windows Firewall.」設定完畢後的提示訊息盒,直接按下〔確定〕按鈕。

7.重新整理或重新連線剛剛步驟4連結上的網頁,將會出現「連線失敗」的狀態,因為剛剛已經將Firefox加入防火牆的黑名單內。

8.接著反過來將剛剛設定阻擋Firefox連線的防火牆規則刪除,再觀察一下是否能夠重新正常顯示網頁內容。回到Firefox程式主目錄內,在「Firefox.exe」執行檔上按一下滑鼠右鍵,然後依序點選快速選單內的【Tweaking.com - Windows Firewall】→【Tweaking.com - Remove From Windows Firewall】。

9.依舊會跳出「使用者帳戶控制」警告對話盒及「1 Removed From Windows Firewall.」的提示訊息盒,依序按下〔是〕與〔確定〕按鈕即可。

10.在如步驟7所示連線失敗的網頁內按一下〔重試〕按鈕,接著將會發現,移除封鎖的防火牆規則後,Firefox網頁瀏覽器又能夠正常地網路連線。

11.若想要移除右鍵選單內的「Allow, Block or Remove - Windows Firewall」設定選項,只要回到其解壓縮資料夾內重新執行「Right_Click_Options.exe」檔案,啟動「Tweaking.com - Right Click Menu Options」詢問視窗,然後改按右側的「Remove Right Click Menu」連結,並按一下「Done!」對話盒內的〔確定〕按鈕即可。

12.回到剛剛Firefox程式主目錄,再次用滑鼠右鍵點擊「Firefox.exe」執行檔,待快速選單出現後就會發現原本的【Tweaking.com - Windows Firewall】選項已經消失了。


請注意!留言要自負法律責任,相關案例層出不窮,請慎重發文!