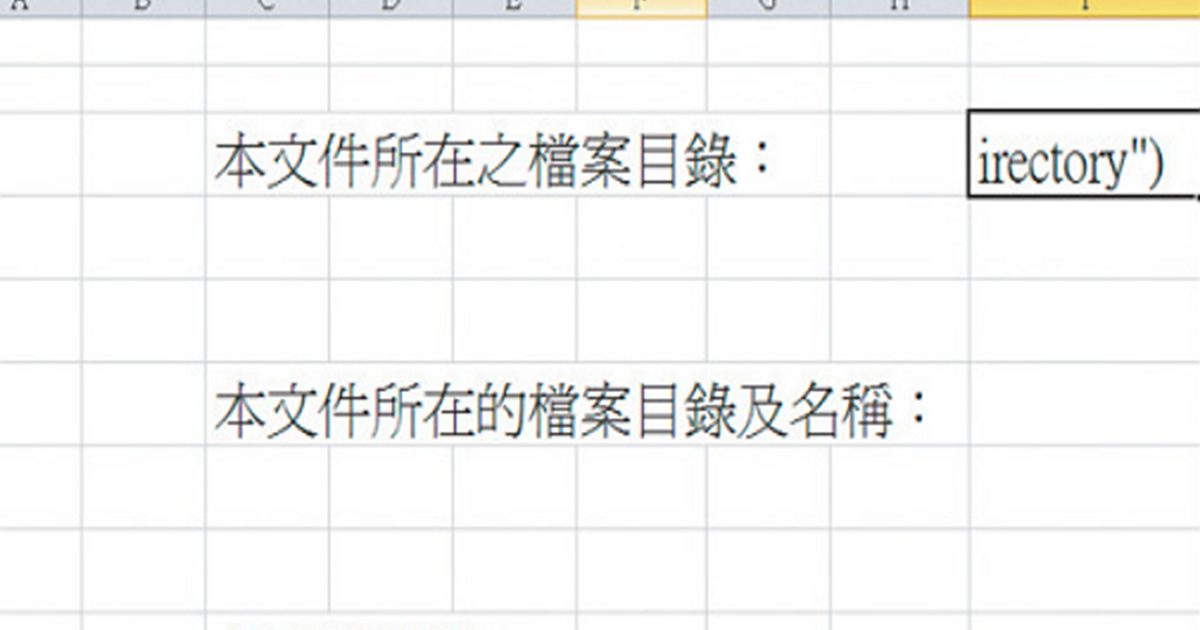
我們在使用Excel文件的時候,往往會將試算表列印出來,然後呈交給老闆或其他同事。但是如果事隔一陣子之後,對方如果要修改這份文件找你要試算表的原始檔,這時往往你就忘了這份文件的原始檔案放在硬碟的什麼地方了。其實,只要善用Excel的檔案函數,就可以自動幫你記錄檔案的位置。
EXCEL有幾個函數與檔案有關,例如「=INFO(“directory”)」這個指令,可傳回試算表目前所在的檔案路徑,而另一個「CELL」函數可 以控制儲存格相關的資訊,你利用「=CELL(“filename”)」這個指令,則可以得到路徑加檔名的完整資訊。常忘記當初檔案放哪裡的同學,兩者相 加、必可防呆。
除此之外,還有很多人會需要在檔案上自動記錄當初製作的日期,只要在儲存格上輸入「=TODAY()」就可以傳回當天的日期。接下來我們實作示範一下。
Step 1我們要示範如何新增檔案目錄、檔名以及日期三種格式的函數指令。

Step 2要找到檔案目錄時, 在儲存格輸入「=INFO(“directory”)」,按下「Enter」按鍵。

Step 3接下來就會顯示檔案的資料路徑。

Step 4再來試試看輸入「=CELL(“fi lename”)」。

Step 5這裡會得到的是包括檔案名稱的完整檔案路徑。

Step 6日期的輸入就簡單了,輸入「=TODAY()」就可得到今天的日期。

本文同步刊載於PC home雜誌
歡迎加入PC home雜誌粉絲團!

請注意!留言要自負法律責任,相關案例層出不窮,請慎重發文!