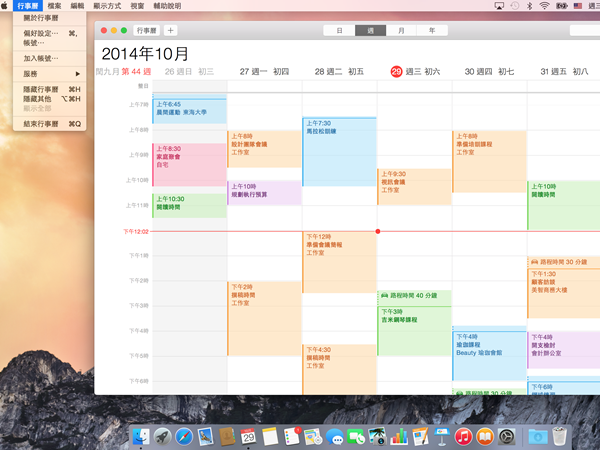
上次把 Mac OS X 桌面上所有的介面用語跟大家解說了一次,而這次我們要開始實際應用了,先瞭解視窗的各個組成結構,接著學習桌面小技巧,學起來之後對於大家在使用 Mac 會更加方便,可以逐步脫離過去使用 Windows 桌機的使用習慣,建立全新的工作模式。
OS X Yosemite 系統帶來全新的設計介面,以展現內容為主軸融入極簡美學概念。透過文字、圖示指引輔助使用者聯想操作功能,乾淨、整齊排列給人平靜與空間的視覺感受,進而達到專注於內容本身與資訊互動。
不同於微軟 Windows 系統,OS X「選單列」與「視窗」元件採分離設計,App 視窗可隨意自由移動至不同桌面或顯示器。若關閉 App 視窗,程式仍會維持運作,只有在「軟體名稱」選單列選按「結束…」或按下 Command + Q 快捷鍵,才可真正結束 App 並釋放占用的記憶體空間。
怎麼控制視窗?視窗控制列解析

隨意點選開啟任一程式,你會發現 OS X Yosemite 簡化視窗頂部的功能列,甚至某些 App 沒有了標題列。雖然空間縮小但維持原有的架構與操作功能,此外視窗控制元件也經過重新配置,右上角「全螢幕」已被移至取代左側綠燈「放到最大」功能。

▲ 紅燈:關閉視窗;黃燈:縮到最小;綠燈:全螢幕模式
下面介紹各種效果:
1. 將視窗拉到最大

如果將視窗放大最大,可讓視窗填滿選單列與 Dock 圖像列之間的桌面空間。執行視窗放到最大可按著 Option 鍵,接者點選綠燈鍵。或者你也可能將游標放在視窗列空白處,快速點二下放大,重覆動作還原。
2. 全螢幕模式

按下綠燈,或使用 Control + Command + F 快捷鍵。展開視窗至螢幕邊界,並且隱藏選單列與 Dock 圖像列,讓視覺不受到其他物件干擾,更專注於目前正在執行的工作。
3. 最小化視窗

點選黃燈,或按 Command + M,將視窗縮小並移動至 Dock 圖像列右側,介於檔案資料夾與垃圾筒捷徑之間。
那原本視窗的標題列呢?
原標題列用於顯示 App 名稱或檔案名稱,但隨著軟體開發演進已不再是介面的必要元件,在編輯、設計或瀏覽工具可用於識別文件。

▲ 點選標題列可變更名稱、加入標記或移動檔案儲存位置
App Nap 降速節能
App Nap 為 OS X 內建的省電技術之一,可在程式暫時未使用時,降速節省能源幫助延長電池的待機時間。
如何打開?
這項功能是根據用戶的視窗操作行為自動啟動,不需任何設定,只要將正在使用的 App 視窗完全蓋住另一個 App 視窗,隱藏於後端的程式在短時間內即會進入省電模式。
為了展示其中的的效果,打開 OS X 內建的系統工具 - 活動監控器,便可以即時了解後端的運作狀態。

▲ 從 Finder 程式的「前往」選單,點選「工具程式」,顯示「工具程式」資料夾。打開「活動監視器」程式,了解 App Nap 動態。

▲ 舉例來說,桌面開啟 Mental Case 與地圖程式,在活動監視器程式的「能粍」頁籤,觀察每個程式的 App Nap 狀態,兩者均為「否」未啟動。

▲ 接著拖曳 Mental Case App 視窗至地圖程式上方覆蓋,大約數秒鐘再次觀察活動監視器,你會發現地圖程式的 App Nap 功能已變成「是」啟動狀態,「能粍」欄位資訊減至「零」。
(往下一頁看更多視窗管理方法)

1. 使用 Option + 綠燈放到最大 這功能很容易失效,
包括連 finder 都沒辦法正常放大, 只能靠手動拖拉視窗,
有別的方法可以解決嗎?
2. Command + M 縮小視窗有快捷鍵可以還原嗎?
在程式開多個視窗的狀況下, 縮下去後除非把顯示中的視窗全部關掉,
要不然就算點 dock, 縮下去的視窗也還是回不來.
3. 有辦法把視窗操作的動畫關閉嗎?
這些動畫實在太耗時間, 讓操作很不順暢.
用久了之後
.
.
.
.
.
還是覺得 Windows 7 比較好用
> 1. 使用 Option + 綠燈放到最大 這功能很容易失效,
> 包括連 finder 都沒辦法正常放大, 只能靠手動拖拉視窗,
> 有別的方法可以解決嗎?
小編沒遇到您說的狀況,唯在視窗列空白處快速點二下放大,重覆動作還原。這個技巧在某些程式並無支援,因此是無效的。
如果您經常需要調整視窗大小,在 Mac App Store 有一個 Moom 小工具,可先至官網下載測試版試試看,這個或許會是你的好幫手。
> 2. Command + M 縮小視窗有快捷鍵可以還原嗎?
> 在程式開多個視窗的狀況下, 縮下去後除非把顯示中的視窗全部關掉, 要不然就算點 dock, 縮下去的視窗也還是回不來.
記得「縮小視窗」好像沒有專屬的還原快捷鍵。
OS X 系統預設縮小視窗放至介於檔案資料夾與垃圾筒捷徑之間。
這裡我常用的方法,是將滑鼠移至上述位置,按著 Option 不放,點一下縮小視窗圖示。不管有沒有顯示中的視窗,所有相同程式的縮小視窗都會一起還原顯示。
但,如果在「系統偏好設定」> 「Dock 」,有勾選「將視窗小為應用程式圖」像。縮小視窗就會變成隱藏視窗,這個方法就無效了。變成要用 App Exposé 功能,雙指輕點 App 圖示二下,將顯示已開啟的視窗與縮小圖示的隱藏視窗。
還有第二個方法,不過這也只限在所有視縮都縮小的狀態才可行。Command 不放,重覆按 Tab 切換 App,當移至所選的 App 圖示時,按下 Option 不放,最後放開 Command 鍵,這樣可以還原顯示最後顯小的視窗。
> 3. 有辦法把視窗操作的動畫關閉嗎?
> 這些動畫實在太耗時間, 讓操作很不順暢.
請問指的是縮小視窗的動畫嗎? 在「系統偏好設定」> 「Dock 」的「將視窗縮到最小的方式」,改為「縮放效果」應該會好很多。
希望對您有幫助~
這個是放大最大嗎?
如果同時開了多個 finder,option+綠燈 會把所有的 finder "放大" 吧?
而且綠燈不是 maximize 視窗吧?
是把視窗調整到可以一覽 content 的大小。
所以不同的網頁 + 綠燈,結果會是時大時小。
ps: content 太長太大的狀態下才會變成全螢幕。
確實...
還是 windows 比較好用...
win 系列的 hotkey 可以去玩玩看。