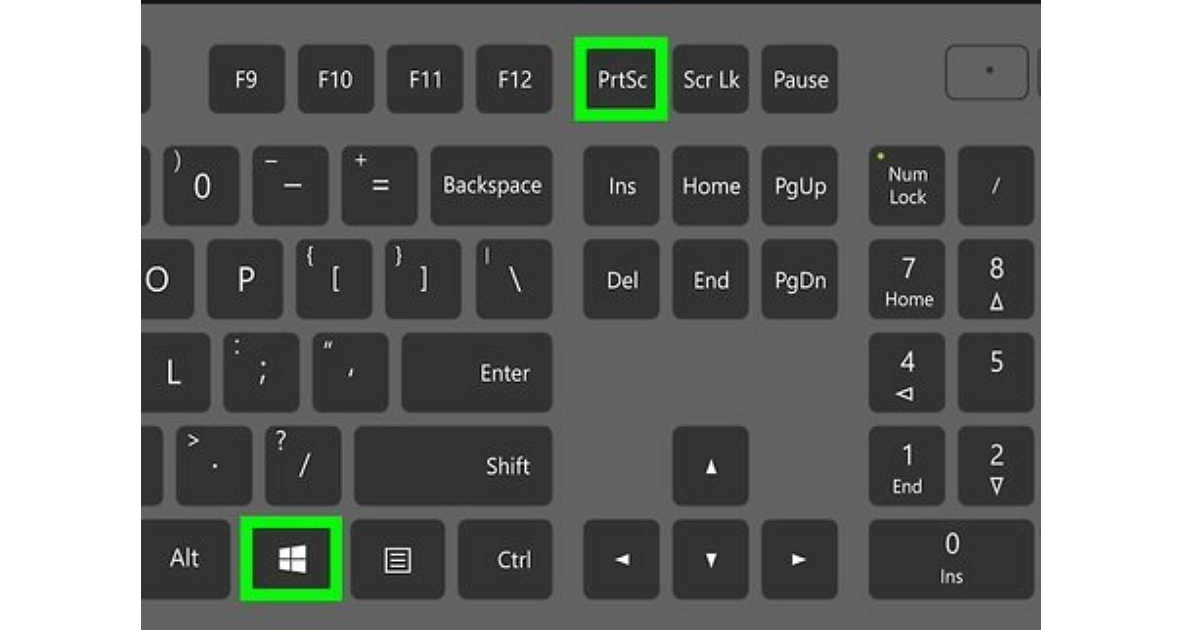
以往我們想要擷取螢幕畫面時,都得要另外安裝軟體來抓圖,不然就得忍受用[Print Screen SysRq]鍵抓圖再貼到小畫家上存檔的行為,幸好微軟終於加入了螢幕擷取功能,而小編要透露給你的方法就是將抓圖存檔的資料夾路徑更改為你喜歡的資料夾。
Step 1
Windows 8 內建的螢幕擷取功能很方便,只要按一下[開始功能表]+[Print Screen SysRq],螢幕暗一下後就會自動幫你抓好圖了,不過圖片究竟在哪呢?

Step 2
開啟目前登入帳號下的「我的圖片\螢幕擷取畫面\」抓下來的擷圖就在裡面,格式為非破壞性壓縮的 png 檔,方便編輯處理,接著我們按一下上方 Ribbon 工具列的【內容】。

Step 3
跳出內容對話盒以後,切換到〔位置〕活頁標籤,就可以更改存檔路徑,按下方的〔移動〕。

Step 4
接著會跳出「選擇目的地」對話盒,指定新的存檔資料夾以後按一下〔選擇資料夾〕。

Step 5
選擇完畢以後按一下〔確定〕儲存新設定值。同時系統也會詢問你是不是要將原本資料夾中的圖片都移到新資料夾中方便整理,小編有此需求所以按一下〔是〕將檔案移動過去即可。

八大主題、九十多招進階密技完全公開!揭密你不知道的 Windows 10 超應用!
優化設定自己來,改造 Windows 10 介面更個人化,小技巧讓電腦愈用愈好用。

請注意!留言要自負法律責任,相關案例層出不窮,請慎重發文!