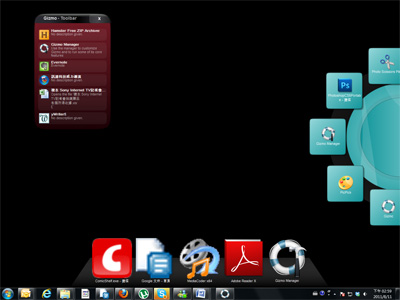
傳統的工作列管理工作圖示的效果很單調,大家寧可改用 Mac 或是其他風格的桌面工具來管理圖示,但每改一次就要安裝一個不同的軟體。Gizmo Manager 內建有25種主題效果可以更換,喜歡怎麼排列,都能隨心所欲!
軟體小檔案
- 軟體名稱:Gizmo Central
- 語言介面:英文
- 購買金額:免費
- 下載網址:http://arainia.com/software/gizmo/

- 你可任意設定要將選單放置在桌面的位置
- 圖示可以透過滑鼠滾輪來旋轉選取
- 可用拖曳方式將圖示加入工作區
設定安裝Gizmo
Step 1
下載安裝完畢後,在桌面右下角會有一個「Gizmo Manager」視窗,把想要放入工作區的圖示都拉到這個視窗裡頭。

Tips:一個工作區要放哪些圖示
從管理的觀念來看,建議一個工作區不要放超過七個圖示,並且最好是將同一類常用的程式圖示集中在一個工作區上,比方說將多媒體的應用程式圖示集中在一區,文書處理類的圖示集中在另一區。
Step 2
當圖示都拖曳到工具區之後,按下滑鼠右鍵,選擇「Toolbar Setup」。

Step 3
現在先設定呼叫工作區的熱鍵, 點選在Hotkey右邊的欄位,按下「Ctrl」+「Q」就可以把這兩個按鍵設為熱鍵,然後下方按「Toolbar Setup」。

Tips:不只是圖示工作區
整套Gizmo Central的功能除了桌面工作區之外,還有很多強大的功能在此無法一一詳述,其中它還有提供虛擬光碟的功能,可以讓你讀取光碟映像檔,兼具系統工具的功能。
Step 4
現在選擇一個你要套用的外觀主題,選擇好之後,按下「Apply」按鈕執行套用。

Tips:外觀及擺放位置
在Gizmo Central中大多數的工作區介面外觀及擺放位置都是可以調整的,不過有些會用到比較複雜的語法來設定,會比較適合玩家級的玩家來打造。一開始建議都還是用預設值就很好用了。
Step 5
接下來針對這個主題的外觀特色進行設定,這個部分可以略過,直接按下「Apply」套用預設值就好。日後再來慢慢研究怎麼調整細節。

Step 6
設定完畢後,回到桌面,就可以看到套用後的效果。這個半圓形的工作列上面的程式圖示,可以透過滾動滑鼠左右按鍵中間的滾輪來旋轉。

(後面還有:加入更多的程式工作區)

請注意!留言要自負法律責任,相關案例層出不窮,請慎重發文!