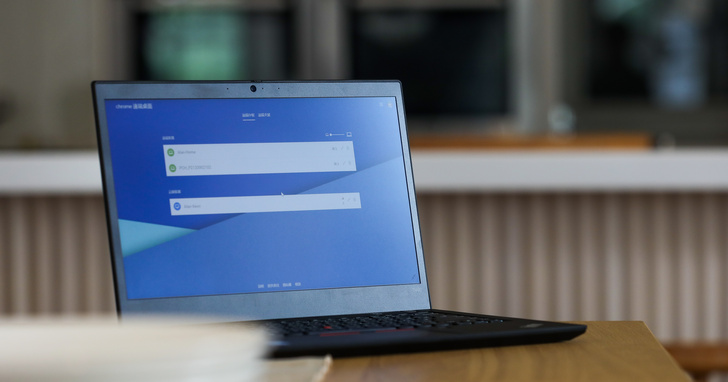
對於突然轉換到在家上班的人來說,首要解決的問題,就是要設法順利存取公司內網,以及個人電腦內的檔案資料,並在家中電腦複製出與公司相似的桌面環境,以維持工作效率,而最直覺的方式,則莫過於使用遠端桌面軟體。
👉 歡迎加入T客邦telegram ( https://t.me/TechbangNEWS )
遠端桌面的限制及方案
以前要設定遠端桌面,往往先得搞清楚IP位置、通訊埠等基礎知識,不過現在有已經有許多方便的第三方工具,例如 TeamViewer、AnyDesk 等等,可讓使用者在家就能輕鬆遙控公司的電腦,相當方便。本篇我們就以設定上最簡單,且完全免費的 Chrome 遠端桌面作為範例,但需注意的是,一些較具規模的公司,基於資安上的考量,有可能會限制員工私下進行遠端連線,假如是這種情況,就只能依照公司政策處理。



在電腦上安裝 Chrome 遠端桌面
Chrome Remote Desktop是由 Google 所推出的一套遠端桌面應用程式,使用自家的網路及通訊技術,可支援 Windows、Mac 和 Linux 等跨平台使用。透過 Chrome 遠端桌面,使用者可以跳過複雜的IP以及通訊埠設定,只需用個人的 Google 帳號與自設的 PIN碼,就可簡單連線到遠端的電腦並進行遙控,而且完全免費。 Chrome Remote Desktop 原本是歸在 Chrome 瀏覽器的附屬應用程式,不過後續 Google 又推出了獨立的安裝程式,在電腦上安裝後,不管是 Chromium 架構的新版 Edge、Firefox 或是 Opera 皆可使用,不過就相容性來說,自然還是以 Google 本家的 Chrome 最佳。



設定Chrome遠端桌面存取功能
接續前頁,要讓遠端桌面發揮作用,除了兩邊的電腦都得要安裝 Chrome Remote Desktop Host 之外,你也必須預先替公司的電腦啟用遠端存取功能,否則到時候回家打開裝置列表,就會找不到公司電腦,想遙控也無從遙控。此外,使用者只能連接同一個 Google 帳號之下的電腦,即使該電腦為多人使用,內部登錄多組 Google 帳號,在同一時間內也只能允許一個使用者進行遠端遙控,如果你除了從家裡遙控公司電腦之外,也有從公司遙控家裡電腦的需求,那麼兩台電腦都需要各自啟用遠端存取的功能。





利用工具列解決組合按鍵問題
循上述流程將前置工作設定完成之後,只要點擊要遙控的裝置,Chrome 遠端桌面便會幫你連線到遠端電腦,使用本地端電腦的輸入設備即可直接操作,如果出現延遲或者解析度變差的狀況,則是因為網路速度不夠的關係,關閉一些佔用頻寬的常駐程式可以稍微改善。此外還需注意一點,由於在連線的狀態下,鍵盤滑鼠會同時作用於兩邊的電腦,因此像「Print Screen」鍵或某些按鍵組合便無法使用,此時可以透過側邊工具列來解決此問題,同時也支援簡單的檔案傳送功能。





用手機遠端遙控電腦
除了安裝於電腦上的 Chrome Remote Desktop Host 之外,Google 亦推出手機版本的 Chrome 遠端桌面 App,支援 Android 以及 iOS 系統,雖然功能比較陽春,但是一樣具有簡單快速的優勢,畢竟也許有些人家裡已經沒有擺放電腦,此時便可透過手機或智慧電視盒,將遠端桌面投放到電視,再搭配藍牙輸入裝置,便是一個克難的解決方案。此外,手機本身並不支援遠端存取功能,因此只能以手機去遙控其他桌上型電腦或筆電,而無法用它去遙控另一支手機。
Android版:https://parg.co/ns5
iOS版:https://parg.co/nsP





開放電腦權限讓他人遠端控制
由於 Chrome 遠端桌面基本上只能遠端控制自己的電腦,如果遇到特殊狀況,必須遠端排除客戶電腦上遇到的問題,或是要請工程師遠端檢查自己的電腦是否有異常,就必須動用到 Chrome 遠端桌面的另一項功能:遠端支援。其方式是透過 Chrome 遠端桌面產生一次性的存取代碼,讓其他人可以透過這組代碼,暫時取得你的電腦的控制權,不過別擔心,被控端能夠隨時終止遠端的存取權限,不怕電腦內的秘密被看光光。





👉 歡迎加入T客邦telegram ( https://t.me/TechbangNEWS )
本文同步刊載於PC home雜誌
歡迎加入PC home雜誌粉絲團!

請注意!留言要自負法律責任,相關案例層出不窮,請慎重發文!