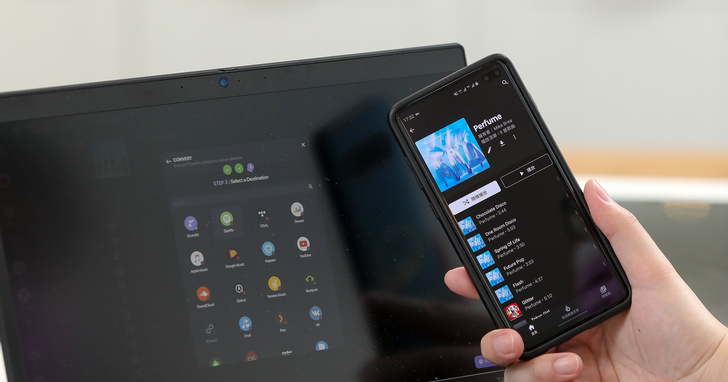
Apple Music 出現之前,想利用 iPhone 或 iPad 播放自己喜好的音樂,都得透過 iTunes 軟體進行操作。你如果想要轉移到YouTube Music上,該怎麼做呢?透過第三方的應用Soundiiz,你就可以輕鬆的進行轉換。
Soundiiz 為了方便消費者將自己的 iTunes 音樂,無縫轉移到 Apple Music 以外的串流平台上,所以支援利用播放清單比對樂曲資訊的方式,讓使用者可以不受限制,將歌曲給自由移轉。從 iTunes 匯出的播放清單為 TXT 純文字檔,上傳到 Soundiiz 後沒意外都可以完美進行辨認,除非遇到如特殊字元等例外情況。
步驟1.由於要將歌單轉移 YouTube Music 平台,所以請先確認 Soundiiz 上的 YouTube Music 為登入狀態。

步驟2. 接著開啟電腦中的 iTunes 軟體,選擇想要轉移的播放清單。

步驟3. 接著在 iTunes 左上角的檔案、資料庫中,找到「匯出播放清單」的選項。

步驟4. 接著在硬碟的任意位置儲存匯出後的播放清單,格式為 TXT 文字檔,檔名可以隨意更改。

步驟5. 回到網頁瀏覽器的 Soundiiz,在左側邊攔找到 iTunes 並點選,再按一下「Export my playlists」。

步驟6. 接著於跳出的視窗中點選「Select .txt file」,開啟檔案總管後,找到方才儲存的 TXT 播放清單檔案,再按下「開啟」。

步驟7. 接著 Soundiiz 就會開始辨認播放清單中的樂曲資訊,使用者可取消勾選讀取錯誤或不想轉換的歌曲,最後按「Confirm Tracklist」。

步驟8. 再來為轉移後播放清單命名與輸入簡介,其中「名稱」為一定要填寫的選項,完成後按「Save configuration」。

步驟9. 最後選擇要轉移該張播放清單到哪個平台,點選方才已經登入的 YouTube Music 後即開始作業。

步驟10. 轉移完畢後會出現如下畫面,一樣注意 errors 中未被成功轉換樂曲,請記下名稱於日後手動搜尋。

步驟11. 如果在步驟10中點選綠色的「Show」,則可以在 Soundiiz 上編輯轉換後的播放清單。

本文同步刊載於PC home雜誌
歡迎加入PC home雜誌粉絲團!

請注意!留言要自負法律責任,相關案例層出不窮,請慎重發文!