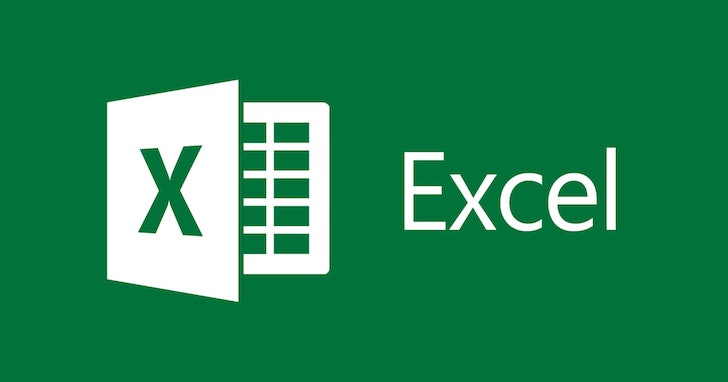
使用Excel時經常會有一些固定的資料要填入儲存格裡,例如建立會員資料表時,性別、年齡、教育程度⋯等,利用內建的「資料驗證」功能,可將固定選項建立為儲存格的選單,讓使用者用點選的方式即可,這功能也可以直接用在問卷表格,讓填表的人可以更方便。(想了解更多Excel的人也可以看這篇 Excel教學公式大全)
Excel如何建立下拉式選單?
1.選取需要建立下拉選單的欄位,並點選「資料」索引標籤項下的「資料工具」,再找到「資料驗證」。

2.於出現的「資料驗證」選單裡,先點選「設定」頁,於「儲存格內允許」選單下,找到「清單」。

3.接著在「來源」的項目下, 自行輸入下拉選單要出現的選項,中間以英文的半型「,」號隔開。

4.回到工作表頁面,就會發現儲存格旁有個灰色的三角型標示,按下就會出現上步驟建立的選單。

建立下拉式選單的第二種方式
1.先把選項輸入在空白儲存格

2.接著上面的步驟3.在「來源」的項目下, 用選取的方式來進行

3.選取我們預先輸入編輯好的儲存格,並按下確認。


4.欄位旁邊會出現下拉式選單,完成一樣的結果。


geometry dash meltdown is so convenient and professional! Helps reduce data entry errors significantly, saving time significantly.
dubai business events and conferences