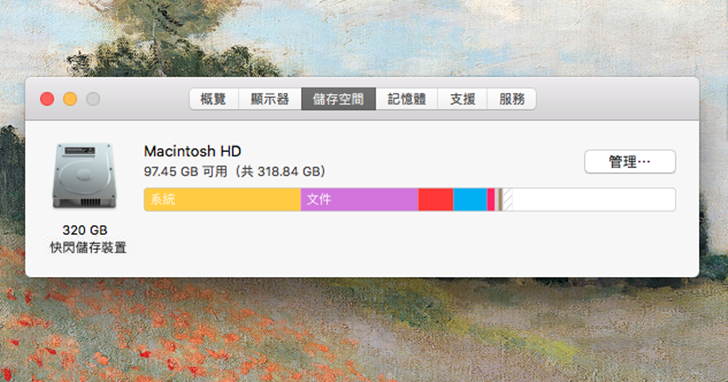
前陣子在蘋果春季發表會上,蘋果一口氣帶來了全新搭載 M1 處理器的 iMac、iPad Pro、紫色 iPhone 和 AirTag 藍牙防丟裝置。讓許多果粉殷殷期盼著產品上市、摩拳擦掌準備入手最新設備,尤其是手上仍正使用著服役多年的老 Mac 或MacBook 筆電的用戶,還得想辦法讓卡頓的電腦繼續撐到新品推出那天。
有鑑於此,不論是還不打算汰舊換新的人,又或等著新電腦上市的過渡期間,想讓手邊的 Mac 裝置多撐一段時日,卻又不想花多餘的錢升級硬碟裝置,那麼其實可以透過電腦內建的功能自我管理儲存空間,下文將教你七招清理並最佳化 Mac 存儲空間的方法,讓你的電腦不再卡頓。
檢視你的 Mac 剩餘空間
首先,在正式清理電腦空間之前,可以先查看 Mac 勝於多少空間可用,以及電腦空間都被哪些檔案佔滿,而這些檔案類型也會以不同的顏色區隔開來,方便使用者快速檢視。




1. 儲存在 iCloud
相同於將 iPhone 上的照片、影片等檔案丟到 iCloud 中備份一樣,在 Mac 電腦上也能選擇將檔案「儲存在 iCloud 中」,如此一來,系統便會將你桌面上和近期打開過的文件保留下來,長時間未開啟的檔案則會上傳至 iCloud,而儲存在 iCloud 的檔案會顯示「下載 」圖示,日後只需點擊兩下就能下載原始檔案,不過這個方法一樣會占用到你的 iCloud 雲碟空間,建議有升級購買 iCloud 空間的用戶使用。


2. 最佳化儲存空間
另一個節省 Mac 空間的方法是透過「最佳化儲存空間」,讓系統自動刪除已觀看過的 iTunes 影片,並且刪除長時間未打開過的郵件附件,雖然這個方法能釋出的儲存容量有限,不過或多或少也能清出一些空間來應急。



3. 自動清空垃圾桶
你的 Mac 電腦在經年累月使用下,垃圾桶中肯定會積滿許多被刪除的檔案,假若沒有養成定期清空垃圾筒的習慣,長久下來也會佔用不少電腦空間,這時不妨將原生清理電腦空間中的「自動清空垃圾桶」功能開啟,如此一來,系統便會自動幫你清空超過 30 天的項目,藉此減少不必要的空間占用。


4. 避免雜亂
再來,也可以點選「避免雜亂」選項讓系統幫助你找出大型檔案以及可能不再需要的檔案。按一下「檢視檔案」按鈕,然後在側邊欄中選擇任何檔案類別,例如「應用程式」、「文件」、「音樂創作」等,從中將不必要的檔案刪除後釋放可用空間。



5. 清理下載項目
每當從網路上下載文件、圖檔或程式到 Mac 中時,系統預設會先儲存在「下載項目」資料夾內,有時使用完後便置之不理,久而久之也會堆積一些用不到的檔案,因此,建議可以將這些用不到的檔案移除。


6. 永久清除過時的 iOS 檔案
說到最佔電腦硬碟空間的項目,iOS 檔案可說是其中之一,由於這些檔案多是手機備份資料,所以常常一個備份就動輒二三十 GB 以上,而且有些人如果有兩三台設備,有時候備份檔還不止一份,有鑑於此,建議大家可以將一些過時的備份檔刪除,藉此減輕 Mac 儲存空間的負擔。

7. 清除 Safari/Chrome 瀏覽資料
由於瀏覽器暫存檔案中留存著大量的資訊檔案,這些臨時的網站數據,能夠方便使用者再次訪問網站時快速瀏覽,不過若讀者經常使用網銀或金融網頁,那麼建議清除快取檔案或删除瀏覽器的歷史記錄較好,一來保護你的私隱,二來也能釋放 Mac 上的存儲空間。



請注意!留言要自負法律責任,相關案例層出不窮,請慎重發文!