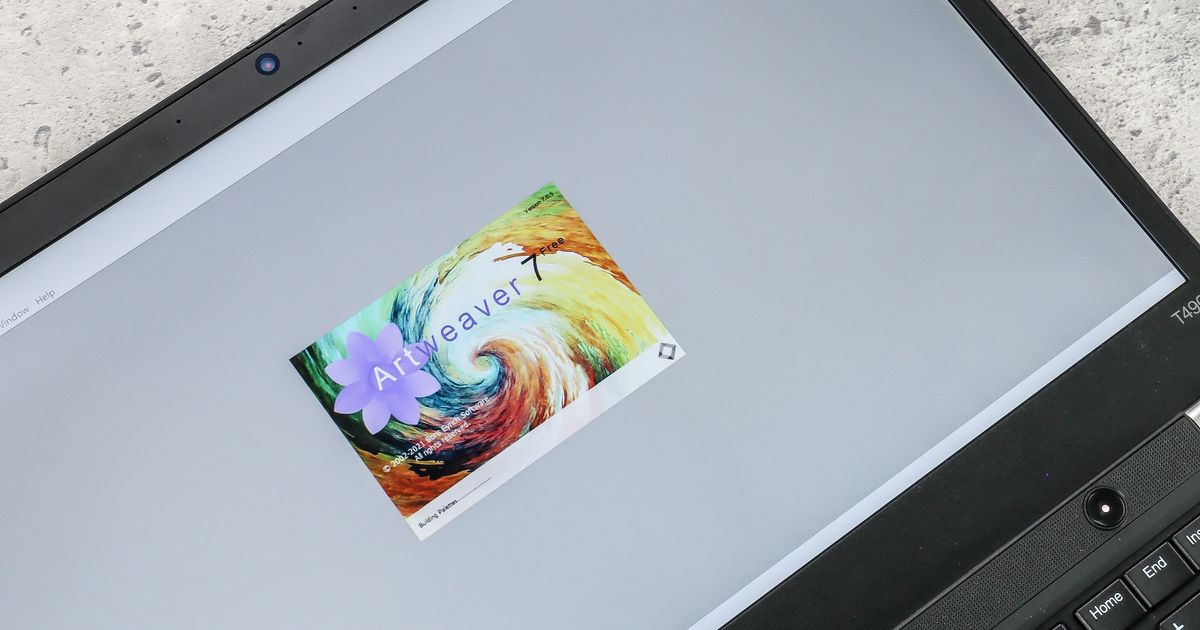
在日常生活當中,我們常常會遇到必須使用 Adobe 家族軟體才能開啟、編輯的檔案,例如 Photoshop 專用的 PSD 文件;Illustrator 轉存的 AI、EPS,以及儲存向量圖形的 SVG 檔案,還有 PDF 格式的轉換與修改。面對這些功能各有差異的文件檔,消費者通常得購買專用的 Adobe 系列軟體,才有辦法進行檢視與加工。但是,對於臨時的簡易需求而言,特地購買大型軟體既不符合成本也稍嫌複雜,因此我們不妨透過免費程式進行取代,解決需要開啟這些文件時的燃眉之急。
透過免費軟體檢視 PSD 影像檔
以 PSD 為副檔名的文件,通常都是 Adobe Photoshop 修圖軟體的專用格式,好處是能夠儲存使用者曾經編輯過的內容,以及圖層、物件連結等等相關資訊。但是,對於沒有安裝 Photoshop 的使用者來說,即便影像本身再怎麼單純,只要沒有安裝軟體就無法開啟。對此,筆者建議安裝 PSD Viewer 這套小型免費軟體,取代整套 Photoshop 進行看圖,雖然無法編輯但至少能檢視文件本身,到底包含了哪些資訊。
PSD Viewer下載連結
https://tinyurl.com/98ysu55c
步驟1.首先到 PSD Viewer 官網取得應用程式,雖然連結看起來很多很複雜,但只要點中間的圖片即可下載。
步驟2.下載、安裝並開啟 PSD Viewer 後,首先點選左上角的資料夾圖示。
步驟3.跳出視窗後,尋找電腦中的 PSD 檔案,選擇並按下「開啟」。
步驟4.接著就可以於 PSD Viewer 中檢視 PSD 影像檔。此外,點選下方的放大鏡圖示,即可針對照片的局部進行放大。
步驟5.另外若點選箭頭按鈕,即可針對影像進行翻轉。按一下上方的儲存圖示,亦能將圖片轉存為常見格式。
線上轉換PSD檔案為常見影像格式
如果不需要透過 Photoshop 針對 PSD 檔案進行編輯,那麼直接將文件轉為常見影像格式,例如 JPG、PNG 或 GIF,再透過電腦上的預設軟體檢視檔案,也不失為一種可行的辦法。除了可透過前面介紹的 PSD Viewer 進行轉存外,使用者亦能使用線上工具進行轉檔,在此筆者選擇 Aconvert 網頁服務。只不過,Aconvert 對於上傳檔案設定了容量限制,若是文件過大則較不適合使用。
Aconvert 線上工具
https://tinyurl.com/yx58je24
步驟1.透過網頁瀏覽器開啟 Aconvert 網站,接著按下「選擇檔案」上傳電腦中的 PSD 文件。
步驟2.文件選擇完畢後,在「目標格式」清單中,找到想轉換成的圖片格式,例如 JPG、PNG 或 GIF。
步驟3.至於「圖像尺寸」欄位可視個人情況更改,然後按下「開始轉換」。
步驟4.Aconvert 將圖片處理完畢後,相關資訊會顯示於「轉換結果」區塊,按一下「操作」欄位的存檔圖示。
步驟5.網頁跳轉後,在「文件鏈接」右邊的超連結點滑鼠右鍵,按「另存連結為…」即可將轉檔後的圖片下載到電腦上。

透過免費工具編輯PSD檔案內容
如果覺得檢視圖片還不以滿足需求,那麼其實透過免費軟體,同樣也能編輯由 Adobe Photoshop 所產生的 PSD 檔案。本次介紹的 Artweaver 在2009年推出,發展至今已有11年歷史,即便是免費版本功能也已非常強大,絕大多數常見的影像格式,都支援在 Artweaver 中直接開啟並修改。由於 Artweaver 原本就有意成為 Photoshop 替代選項,所以對於 PSD 檔有著不錯的相容性,免費版本的介面則比 PS來得精簡易用,值得使用者親自嘗試。
Artweaver Free 7下載連結
https://tinyurl.com/v3fv925u
步驟1.首先開啟官網取得 Artweaver,黑色按鈕即是 Free 免費版本下載點,藍色按鈕的 Plus 則是付費版。
步驟2.安裝並開啟 Artweaver 後,於上方功能列找到「File」,接著點選「Open…」。
步驟3.接著選擇電腦中的 PSD 檔案,再來按下「開啟」。
步驟4.接著就能夠於 Artweaver 中任意編輯 PSD 文件。影像處理完畢後,若要轉存成其他格式,點選「File」後找到「Save As…」。
步驟5.在存檔類型中,使用者可以選擇常見的影像格式,或者 Artweaver 專有的 Awd 文件進行轉存。
輕鬆檢視AI、SVG、EPS向量格式影像
由 Adobe 推出的 Illustrator 為向量繪圖軟體界的巨擘,其程式專用的 AI 檔,演變至今也逐漸成為許多人經常見過的格式。只不過,AI 檔在大多數情況下,依然只能透過 Illustrator 進行檢視,對於沒有購買應用程式的人來說稍嫌不便。因此,使用者不妨參考免費的老牌秀圖軟體 XnView MP,只要配合 Ghostscript 延伸套件,即可滿足 AI、 SVG 、EPS 等等向量圖檔格式,臨時性的讀取需求。
XnView MP下載連結
https://tinyurl.com/4mkhb2haGhostscript延伸套件
https://tinyurl.com/cpypt98w
步驟1.首先到官網下載XnView MP並進行安裝,除了Windows之外,本軟體還提供了macOS與Linux版本。
步驟2.除了 XnView MP 主程式外,若要成功讀取向量圖檔,使用者還必須下載、安裝 Ghostscript 延伸套件。
步驟3.安裝完畢 XnView MP 與 Ghostscript 後,開啟 XnView MP 主程式,找到左上角的「檔案」,並按下「開啟…」。
步驟4.接著選擇電腦中的 AI、EPS 或 SVG 向量圖檔,然後點擊「開啟」。
步驟5.只要 Ghostscript 有成功安裝到電腦上,XnView MP 就有了讀取向量文件的能力,不必再特地安裝 Illustrator。

將AI、 SVG 、EPS格式轉換為常見圖片檔
向量文件與一般圖片在本質上有著很大的不同,在多數情況下,使用者若要維持向量影像的特性,那麼儲存為 AI、SVG 與 EPS 等等格式,稱得上是唯一方法。只不過,若使用者需要將向量影像應用於社群媒體、通訊軟體中,快速檢視其包含內容,那麼就必須把向量文件轉成一般圖片。若想要達到此任務,最簡單的方法應該就是透過網頁工具進行處理,例如本次所介紹的 Convertio。
Convertio線上工具
https://tinyurl.com/nfxa53ea
步驟1.來到 Convertio 網站後,首先點選中間紅色按鈕的「選擇文件」。
步驟2.接著於「開啟」視窗中,挑選電腦上的 AI、EPS 或 SVG 檔案,注意文件容量上限大小為100MB。
步驟3.再來點選「到…」開啟選單並按下「圖像」,選擇 JPG、PNG、GIF 等等,常見的非向量圖片格式。
步驟4.確認格式選擇無誤後,按下紅色按鈕的「轉換」,Convertio 即會開始上傳文件並轉檔。
步驟5.只要順利處理完畢,即可在網頁上看見藍色的「下載」按鈕,Convertio 會將文件留在雲端24小時,請務必儘早存檔。

利用免費工具編輯AI與SVG向量影像
雖然說編輯向量檔案還是透過 Illustrator 最為方便,但考慮到其高昂的售價或訂閱費用,發展已久的 Inkscape,自然成為最多人喜歡選用的替代方案。Inkscape 是套自由軟體,亦為 Illustrator 之外,編輯與製作向量圖形的最主要工具。目前 Inkscape 能於 Windows、macOS 與 Linux 上安裝使用,具備親民的中文介面,原生即支援 AI 與 SVG 格式讀取,並能匯出成 PDF 或 LaTex 檔案,不過若要開啟EPS文件,則必須仰賴如 Ghostscript 這類的延伸套件。
Inkscape 下載連結
https://tinyurl.com/2rmfjrsb
步驟1.來到 Inkscape 官方網站取得最新版本程式,注意請下載可執行的安裝檔,不要誤載成原始碼。
步驟2.安裝好 Inkscape 並啟動應用程式後,點選左上角的「檔案」,接著按下「開啟」。
步驟3.再來選擇電腦上的 AI 或 SVG 文件,點選「開啟」。注意若沒有設定延伸套件,Inkscape 原生無法開啟 EPS 檔案。
步驟4.匯入 AI 檔時依據文件狀況不同,Inkscape 可能會以 PDF 方式進行處理,通常而言不需要更改太多設定,除非檔案開啟後發生問題。
步驟5.透過 Inkscape 開啟 AI 檔且編輯完成後,若要轉存為其他格式,找到左上角的「檔案」並按下「另存新檔」即可選擇。

開啟網頁瀏覽器快速檢視PDF檔案
對於開啟 Adobe 旗下最知名的 PDF 檔案,許多使用者第一直覺,都是下載免費的 Acrobat Reader。不過事實上,Windows 10內建即能透過Edge瀏覽器閱讀 PDF 文件,可惜介面操作並不太好用。因此,若要檢視 PDF 檔案,筆者認為最快速的方式,就是經由 Google Chrome 瀏覽器進行實現。只要打開一個分頁,將 PDF 文件丟進去,任何 PDF 都能毫無壓力輕鬆檢索,無論是臨時需求或緊急使用,學起來都有極大幫助。
Google Chrome網頁瀏覽器
https://tinyurl.com/2pa9yh98
步驟1.除了能夠在一般分頁開啟 PDF 外,使用者也能在 Chrome 的無痕式視窗中打開 PDF,避免干擾瀏覽紀錄。
步驟2.只要將分頁開啟,接著把 PDF 拖動到 Chrome 瀏覽器內,即可對文件進行檢視。
步驟3.點選上方的矩形圖示,就可以把 PDF 設定為整頁檢視,避免不斷地放大、縮小。
步驟4.若版面呈現不正確,則點選於矩形圖示旁邊的按鈕,即能90度旋轉 PDF 文件。
步驟5.按下最右邊「…」圖示的選單鍵,可以將 PDF 切換成雙頁檢視;若點「簡報」則會放大文件檔至全螢幕畫面。

透過官方線上工具將PDF轉成Word文件
即便微軟 Office Word 已經能夠直接開啟 Adobe PDF 文件,但其檔案轉換後的效果,相信嘗試過的使用者都明白,絕對無法稱得上優質。對此,Adobe 在不久之前決定自己出手,推出官方版本的線上轉檔工具。經過測試,Adobe 自家網站的轉檔效果,稱得上是各大服務中最佳,亦為最不容易出現版面問題的解決方案。無論是想將 PDF 轉為 DOCX 文件或者 JPG 圖片,都建議使用者優先選擇 Adobe 官方所推出的線上平台。
Adobe 線上轉檔工具
https://tinyurl.com/78ybuywe
步驟1.透過網頁瀏覽器開啟 Adobe 官方的線上轉檔工具,接著點一下「選取檔案」。
步驟2.選擇電腦中的 PDF 文件,然後按下「開啟」。
步驟3.等待一段時間上傳 PDF 檔案,接著 Adobe 會自動執行轉檔作業。
步驟4.檔案轉換完成後,點擊藍色的「下載」按鈕即可存檔,左邊則有預覽畫面可供參考。
步驟5. Adobe 推出的線上轉檔工具,涵蓋了多種常見的 Office 文件格式,點選上方的「轉換」即可更改。
利用免費工具修改PDF文件內容
雖然檢視 PDF 檔案的 Acrobat Reader 為免費軟體,但若要修改 PDF 文件中的元素,例如圖片、文字、超連結等等,那還是得使用付費的 Adobe Acrobat。訪間許多免費工具,無論網頁版或需要安裝,雖標榜能夠「編輯」 PDF,但大多都僅能為文件加上註解,稍嫌雞肋。此處筆者介紹的 PDF -XChange Editor,不僅是套發展已久的老牌 PDF 編輯軟體,它還允許使用者直接對 PDF 文件進行內容調整,且大多數常用功能都不需額外付費。
PDF -XChange Editor下載連結
https://tinyurl.com/5fcvsn5m
步驟1.首先至官方網站下載 PDF -XChange Editor,一般來說非 Plus 版本已經足夠。本軟體雖能免費使用,但部分收費功能會於程式中直接鎖定。
步驟2.安裝並開啟 PDF -XChange Editor 後,點選左上角的「檔案」,接著找到「瀏覽」。
步驟3.再來選擇電腦中的 PDF 文件,然後按下「開啟」。
步驟4.以修改 PDF 文字為例,先在上方功能列中找到「編輯」,接著點選「文本」。
步驟5.然後於 PDF 文件中,點擊想要修改的文字位置,使用者即可針對檔案內容直接修改,不必再另外轉檔。

本文同步刊載於PC home雜誌
歡迎加入PC home雜誌粉絲團!

請注意!留言要自負法律責任,相關案例層出不窮,請慎重發文!