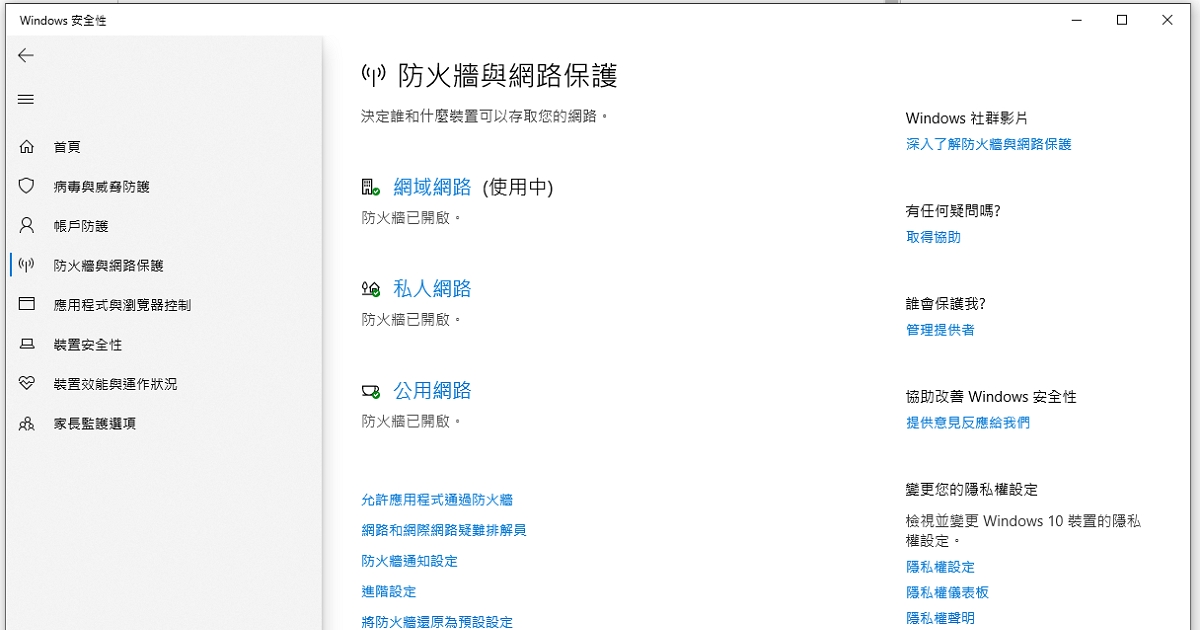
當 Microsoft Defender 啟動後,防火牆會自動設定為最適合電腦的模式,封鎖未通過授權的存取與網路流量,通常不太需要手動去更改,但如果有程式被防火牆擋住時,還是可以手動變更設定,而不必直接關閉防火牆。
另外,如果很熟悉防火牆的設定,還可以選擇進階設定,建立輸入與輸出規則、連線安全性規則,以及查看防火牆的監視記錄,如果並不熟識相關的設定,建議不要做不確定的更改。若是不小心更改了不熟的設定,而導致無法正常運作,則可將防火牆還原為預設值。
步驟1.在 Windows 安全性頁面裡,找到「防火牆與網路保護」的類別。
步驟2.有網域網路、私人網路、公用網路的類型,預設是將防火牆開啟,想要關閉則在點選後,進入關閉頁面。
步驟3.若有程式被防火牆擋住時,則在上步驟的設定頁面,按下「允許應用程式通過防火牆」。
步驟4.在此勾選允許的應用程式與功能,並確認允許在私人或公用網路使用。
步驟5.如果很熟悉防火牆的設定,可在步驟3.的頁面,按下「進階管理」,建立輸入、輸出、連線安全規則等。

瀏覽可疑網站立即警告
在 Microsoft Defender 的首頁中,可見「應用程式與瀏覽器控制」,這是透過 Microsoft Defender SmartScreen 篩選工具,分析已造訪的網頁,找出可疑的網路釣魚、惡意軟體網站和應用程式,並顯示出警告頁面,且是因應 Microsoft Edge 瀏覽器所推出的功能,防止瀏覽網頁時遇到惡意網站或下載惡意程式。但針對 Chrome 瀏覽器,在 Chrome 線上應用程式商店也有「Microsoft Defender Browser Protection」擴充程式可以下載,同樣也會分析造訪的網頁,對可疑網站標示出警告,甚至也可以主動回報釣魚網站或具惡意軟體的網站。
Microsoft Defender Browser Protection
下載:https://reurl.cc/0Dpr09
步驟1.在 Microsoft Defender 的首頁中,找到「應用程式與瀏覽器控制」類別。
步驟2.點選「信譽評等防護」下的「信譽評等防護設定」。
步驟3.可見「Microsoft Defender SmartScreen」預設為開啟,主要應用在 Microsoft Edge 瀏覽器上。
步驟4.若是 Chrome 也想要使用此功能,可以安裝「Microsoft Defender Browser Protection」擴充程式。
步驟5.開啟此功能後,對可疑網站就會標示出警告,若遇到可疑網站,也可按下「Report Suspicious Site」回報。

本文同步刊載於PC home雜誌


請注意!留言要自負法律責任,相關案例層出不窮,請慎重發文!