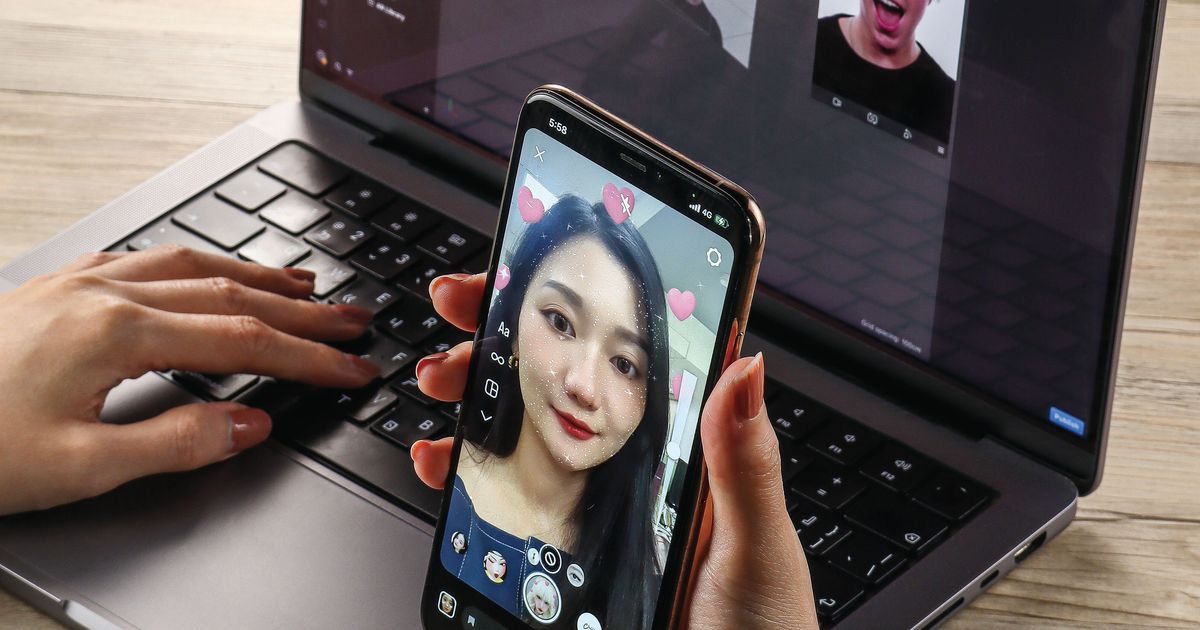
作為 Instagram 和 Facebook 社群平台的愛用者,肯定都曾使用過限時24小時存在於版面的「限時動態」功能,而懂玩限動的用戶,想必都收藏了各式各樣的濾鏡特效,準備在不同的場合或情境拍照時,增加影像的趣味性和美觀度。然而,這些五花八門的濾鏡其實並非由官方內建提供,而是用戶利用「Spark AR Studio」這套官方濾鏡製作軟體所打造出來的,由於這套程式完全免費且提供豐富的應用工具,人人都可以零門檻創造自己的專屬濾鏡,有鑑於此,本期我們也整理了 Spark AR Studio 的基本實用技,幫助讀者快速入門製作出近期深受用戶喜愛的「人像美顏」特效。
事前作業!下載Spark AR Studio電腦版與官方臉部參考素材
在開始製作 IG 限動的「人像美顏」濾鏡前,有兩個事前準備和注意事項需要留意,首先,讀者須先到 Spark AR Studio 官網上安裝電腦版軟體,目前 Spark AR Studio 提供了 Windows 和 MacOS 作業系統版本,並對系統的要求中等,只要是 Windows 10(64位元)或 MacOS 10.14以上版本,處理器是 Intel Core i3 2.5Ghz 或 AMD Bulldozer/Jaguar/Puma/Zen,又或是M1以上版本,並搭載4GB以上的記憶體就可以安裝,至於整體介面的配置上, Windows 和 MacOS 版兩者並無二致,因此,不論是使用何種系統的電腦或筆電皆不受影響。
再者,由於製作「人像美顏」濾鏡時,通常會在臉部加上腮紅、口紅或各種貼紙等物件,來增強濾鏡的豐富性和可愛度,而這些物件基本上會需要額外使用 Photoshop、Illustrator 等繪圖軟體來製作,或者也能選擇使用簡易的 PicsArt、Procreate 等行動版電繪 App 來達成,然而,官方為了讓用戶在第三方軟體上繪製臉部物件時,能精準的將物件套用在 Spark AR Studio 內的人像臉部模擬上,因而提供了用於對照臉部的2D與3D網格紋理圖層,避免物件超出臉部範圍或位置跑掉的問題。有鑑於此,在正式開始自製 IG 濾鏡前,必須先將臉部參考素材和 Spark AR Studio 電腦版軟體下載完成。
Spark AR Studio
電腦版下載連結:https://reurl.cc/e3e6zK
步驟1.首先進入 Spark AR 官網,並在首頁找到「下載」按鍵,點擊完成安裝作業即可。

步驟2.安裝完成、開啟 Spark AR Studio 軟體,可於左欄位的 Create New 創建分頁中,選擇「+」新增空白新專案即可進入製作介面;另外也能點選 Learn 學習軟體功能、Recent Projects 查看最近使用的專案,Open 開啟檔案。

FaceMesh
下載連結:https://reurl.cc/q59N0R
步驟1.點選上方連結或在 Spark AR 官網左側欄位的「下載」頁面中,點按右方「臉部參考素材」,並近一步完成下載。
步驟2.下一步開啟後,一共會有 Mesh(網格)和 Textures(紋理)資料夾,其中,Mesh 資料夾裡有不同檔案格式的3D網格和頭部遮光板;而 Texture 資料夾中則是2D紋理檔案,應用方式會在下文介紹。


認識Spark AR Studio介面佈局
由於目前 Spark AR Studio 的軟體介面均以英文呈現,官方並未提供中文版供使用,介面中也無法變更介面語言,因此,初次使用時可能需要花費比較多時間熟悉介面佈局或尋找功能,對此,為了讓後續的製作更加順利,在正式開始製作濾鏡之前,一定要先認識軟體介面中幾個時常使用的功能,接下來就帶讀者一次搞懂 Spark AR Studio 的重點操作介面。
Spark AR Studio 的左側羅列了常用到的垂直工具列,而中間主要的工作介面則分為三大區塊,首先是左上的 Scene 區域,可以選取所有在中央人像模擬畫面上出現的物件,右側 Properties 則是可以選取物件的屬性,例如大小、位置、旋轉,亦可在此加入 Material 素材等,而左下的Assets 則是能進一步添加素材檔案,以及細部調整素材的參數等。




4.Search
以關鍵字快速搜尋需要的功能
5.Paus/Sto/Restart
可暫停、停止或重新播放畫面中央的人像模擬動作

7.Users
可透過人像模擬器預覽物件與素材特呈現的效果
8.Publish
匯出濾鏡專案,並上傳至官方 Spark AR Hub 頁面進行審核



第一步!善用PicArts App製作IG濾鏡「妝容素材」
如前文所提,考量到現階段 Instagram 上較受歡迎的人像美顏濾鏡,基本上都涵蓋了磨皮美白、上妝感和可愛貼圖等元素,因此在正式製作 IG 限時動態濾鏡之前,我們必須事先準備好像是腮紅、口紅或一些可愛貼紙圖像等素材,最後再進入 Spark AR Studio 將所有東西合併起來。一般來說,製作濾鏡素材時多數人會使用Photoshop電腦版,然而,因應部分不熟悉 Photoshop 軟體操作或未購買Adobe繪圖工具的讀者,其實也可以善用手機、平板中的 App 來降低製作門檻,因此,本篇將示範以更簡單速成的「PicsArt」行動版 App 作為輔助工具,透過應用程式中內建的豐富繪圖工具與多樣化免費貼紙來教學,讓大家能更快速上手。
PicsArt App
iOS版:https://ssur.cc/f7XPS2NQ9
Android版:https://ssur.cc/KdUJ7e7FR
步驟1.首先至 App Store 或 Google Play 下載 PicsArt App,接著開啟應用程式,點擊下方的「+」新增。
步驟2.下一步,將事先於官網下載好的臉部參考素材中 Textures(紋理)資料夾的 faceFemininexu 面具素材傳到手機或平板裝置中,並在 PicsArt 中點選開啟。
步驟3.加入面具素材後,接著選擇下方工具列的「畫」。
步驟4.這時會自動新增一個透明圖層來作畫或加入貼紙等素材,這裡我們先示範製作「口紅」,點選「畫筆」後,按下「顏色」選擇喜歡的口紅色調。
步驟5.選擇好口紅顏色後,點回畫筆的第一種「筆刷」,於調整軸中將畫筆的粗細稍微調高一些,在描繪嘴唇時稍微超出一點唇部範圍。
步驟6.再來選擇「橡皮擦」圖示,微調清除範圍與調降橡皮擦硬度,接著沿著唇部周圍將超出範圍的口紅塗抹消除。
步驟7.完成口紅素材後,下一步示範腮紅的作法,這時可點選右方「+」新增一個新圖層,而腮紅同樣可透過筆刷來繪製,另亦可利用 App 內建的「貼紙」來製作。
步驟8.點選步驟六下方工具列的「貼紙」選項,接著在搜尋欄位中輸入「blush」,接著於下方搜尋結果中,選擇一個喜歡的腮紅圖示。
步驟9.將腮紅貼紙加入後,接著將貼紙縮放到合適的大小與位置。
步驟10.最後,可點一下右方臉部素材和口紅圖層的「眼睛」關閉,確認該腮紅是否為獨立圖層,確認無誤後,點擊上方「⋯」後,分別匯出保存圖像,將圖片存成 PNG 檔案。
步驟11.同上述步驟,也需要將口紅圖層獨立匯出儲存成 PNG 檔案,方便之後製作濾鏡時,可以分別調整腮紅與口紅的透明度。

第二步!利用Spark AR Studio製作「臉部修容」效果&加入「臉妝素材」
製作好所需的素材 PNG 檔案之後,接下來便是將剛才製作好的特效圖像傳到電腦,並利用 Spark AR Studio 將所有圖像素材「組裝」起來即可,然而,因應人像美顏濾鏡最重要的一環就是「修容」,因此,筆者將先示範如何在 Spark AR Studio 中加入「磨皮」美肌的效果,最後再將妝容圖層一一疊入操作。需要留意的是,此次濾鏡主軸是「臉部」特效,所以需要在 Spark AR Studio 軟體中的「Face Tracker」臉部追蹤系統之中,依序新增「Face Mesh」製作磨皮效果,以及添加腮紅等圖像元素,並且進行細部功能調整,最後就能創作出專屬的 IG 美顏濾鏡。
步驟1.首先開啟 Spark AR Studio 、選擇「Blank Project」空白項目,接著於 Scene 欄位中間選擇「+」,並插入「Face Traker」。
步驟2.下一步於 faceTracker 按下右鍵,並在「Add Object」中選擇新增「Face Mesh」。
步驟3.這步驟我們主要是製作美肌磨皮特效,所以可以先點兩下 Face Mesh 將名稱變更為「retouching」避免之後搞混,接著在右邊欄位的 Material 位置點擊「+」。
步驟4.再來同樣將 Assets 裡的 Material 名稱更改為「retouching」,並點一下 Assets 裡的「retouching」,接著將右側細部功能欄的「Shader Type」改選為「retouching」。
步驟5.接著在 Shader Properties 區域中,取消勾選 Full Screen 讓磨平效果聚焦在臉部,避免背景過度模糊,再來,依照需求拉動 Skin Smoothing 美肌強度即完成修容特效。
步驟6.下一步在「faceTracker」位置點右鍵,一樣在「Add Object」中選擇「Face Mesh」,分別添加先前製作好的口紅和腮紅圖像。
步驟7.這裡先示範加入「口紅」圖層,首先點兩擊下 Face Mesh 將名稱變更為「lipstick」,並於右方欄位的 Material 位置點擊「+」選擇「Create New Material」。
步驟8.將 Assets 裡的 Material 名稱統一改為「lipstick」,點一下 Assets 裡的「lipstick」,接著於右側功能欄的「Shader Type」改為「Face Paint」選項。
步驟9.下一步在 Texture 位置點選下箭頭後,點擊「New Texture」便可加入方才製作好的口紅圖層。
步驟10.添加完畢後,便能在 Reander Option 區域中,根據喜好調整該圖像的「Opacity不透明度」和「Br IG htness明亮度」,讓口紅顏色能達到合適的深淺明暗度。
步驟11.接續步驟六,於「faceTracker」右鍵加入新「Face Mesh」,並命名為「blush」且根據上述教學加入腮紅圖層與調整透明度等參數即可,匯出前最重要是將每個 Material 中的「Advaced Render Options」兩個選項取消勾選,以防圖層互相干擾。

第三步!匯出至手機裝置「測試濾鏡」效果
為了讓濾鏡有最好的呈現,在上傳送審自製的濾鏡特效之前,還有一件很重要的步驟就是需要在 IG 上來來回回反覆測試,確保每一個素材或效果間的位置、大小、角度、顏色、明暗度等都符合自己的要求,而預覽濾鏡特效的方式有兩種,第一種是在 Spark AR Player 應用程式中測試,將特效以 USB 傳輸線連接電腦和手機,或鏡射傳送至 iOS 與 Android 裝置;第二種是傳輸到自己的 Instagram 或 Facebook 手機 App 測試,兩種方法皆可行,只不過前者需在裝置中額外下載 Spark AR Player App,後者相較之下更加簡便一些,因此,以下示範第二種方式。
步驟1.首先,點選右下方的「Test on Device」圖示,接著初次使用須先完成一些設定,選擇「Add Experience」加入體驗。
步驟2.接著於出現的視窗中點選「+Add Experience」,並在Sharing Experience分享體驗類別右下角選「Insert」。
步驟3.再來,選擇允許濾鏡特效分享至哪些平台,一般建議一併選取 Instagram 和 Facebook,並按下「Done」完成。
步驟4.接著,再次點擊「Test on Device」圖示就會出現可分享特效體驗的社群平台,擇一點選「Send」傳送。
步驟5.最後在綁定的 Instagram 或臉書帳號中,便會收到試用通知,點擊後即可在限時動態中測試此特效。

第四步!上傳等待「審核通過」與「公開使用」
測試完畢後,最後一步是上傳專案至 Spark AR Hub 官方頁面,同時填寫該濾鏡特效的基本介紹,包含特效名稱、要發布在哪些平台、選擇屆時展示特效的發布者,並選取特效的類別與輸入關鍵字,以利其他用戶發掘你的特效,當中最重要的是為特效加上「示範使用濾鏡的影片」和放上「濾鏡縮圖」,需留意的是,示範影片不建議以螢幕錄影或側錄方式展示,否則容易審核不通過或出現錯誤,最好的方法是直接在 Instagram 限時動態測試濾鏡時,利用內建相機拍攝與儲存一段小影片、照片或 Boomerang,完成後按下提交、等待審查,一般審查時間最快會在24小時內完成,最慢則需要5天左右時間,審核通過後即可分享到 IG 或 Facebook 社群平台給所有朋友使用。
步驟1.完成濾鏡製作之後,於 Spark AR Studio 中點選右下角的「Publish」出版,接著在跳出的視窗中,選擇「Publish new effect」後按下「Upload」上傳。
步驟2.接著畫面會跳轉至 Spark AR Hub 官方濾鏡審查頁面,這裡依序填寫特效名稱、發布平台、擁有者、發佈者、選擇類別、關鍵字、發佈日期。
步驟3.別忘了上傳示範影片和影片圖示,完成後,捲動到頁面底部按下「提交」特效。
步驟4.審核通過後,便可在 Spark AR Hub 頁面中收到通知,點選即可查看該濾鏡的成效和狀態,亦可點選「分享」,並複製連結主動傳送給親友使用。
步驟5.另外,若一般用戶想要搜尋某限動濾鏡,那麼可至 Instagram 搜尋頁面查找該濾鏡發布者帳號,進入該用戶個人頁面後點選「星星」圖示,即可查看所有發布過的濾鏡,點擊特效即可在限動中使用。

本文同步刊載於PC home雜誌
歡迎加入PC home雜誌粉絲團!

請注意!留言要自負法律責任,相關案例層出不窮,請慎重發文!