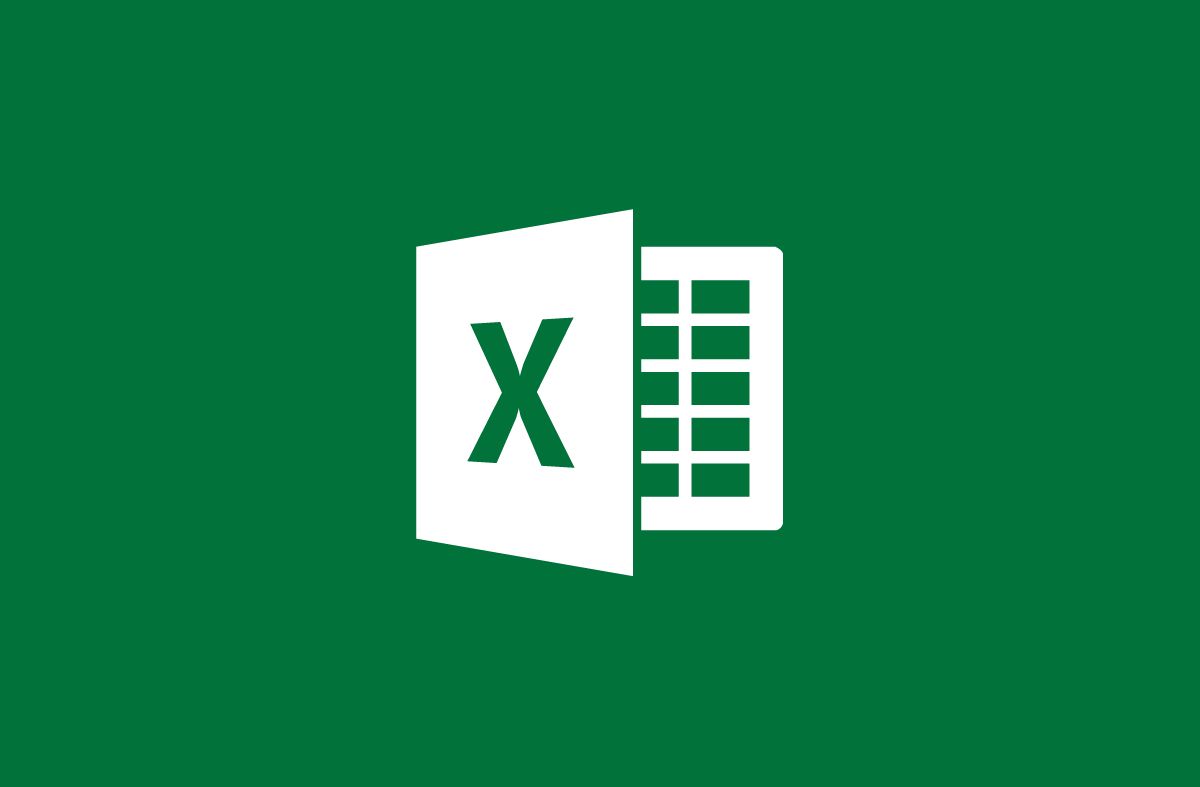
許多人在建立 Excel 表格時,會插入圖片輔以說明,讓資料可以一目了然。不過因為圖片尺寸不同,插入的圖片大都需要調整為一樣的大小,才能讓表格更加整齊。然而,如果圖片數量較多,要一張張微調到合適的大小,實在太花時間,這時就要用到批次調整圖片小大的技巧,只要簡單幾個步驟,就能快速完成所有圖片的調整。
步驟1.首先,手動調整第一張圖片的大小,並按下 Ctrl+A 組合鍵,快速選取所有圖片。
步驟2.在功能選單中,找到「圖片格式」,並選擇「對齊物件」,於展開的選單中按下「靠左對齊」。
步驟3.接著在圖片上按滑鼠右鍵,於出現的選單中點選「物件格式」。

步驟4.右側出現的「設定圖片格式」選單中,點選「大小與屬性」,先將「鎖定長寬比」取消,再調整高度及寬度。
步驟5.再點選於步驟2時選擇的「對齊物件」,於展開的選單中找到「垂直均分」。
步驟6.回到 Excel 表格中可以看到,所有的圖片都修改為一致的尺寸大小,且排列整齊。

本文同步刊載於PC home雜誌
歡迎加入PC home雜誌粉絲團!

請注意!留言要自負法律責任,相關案例層出不窮,請慎重發文!