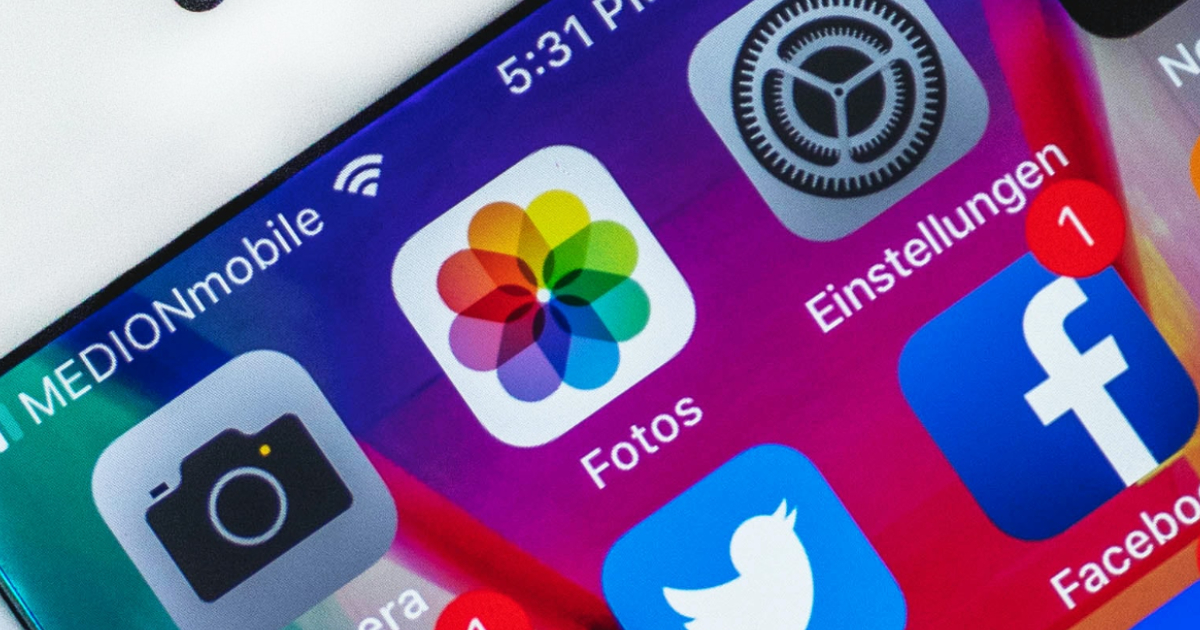
許多經營 Instagram 的用戶不但在拍照時講求構圖和取角,為了讓版面看起來簡潔一致,後續的修圖工作更是不可少,然而對於不會使用 Photoshop 的人來說,修圖調色是個艱難的任務,不過其實 iPhone 手機裡的照片編輯中,就能一次批次為多張圖片調整色調,大幅降低操作門檻,將修圖工作化繁為簡。
步驟1.在 iPhone 中打開照片 App,點選一張要調色的照片,在右上角選擇「編輯」。

步驟2.接著便能在照片下方調整曝光、對比、亮部、暗部、飽和度、清晰度等參數。

步驟3.點選中間下方的圓形圖示,也能為照片套上風格濾鏡,亦可細部調整濾鏡的強度,調整完後按下「完成」。

步驟4.接著在已調整色調的照片右上角點選「...」,並點擊「拷貝編輯項目」。

步驟5.再來退回相片瀏覽畫面,並且點擊右上角「選取」。

步驟6.將想要批次調整色調的照片一次滑動選取起來。

步驟7.接著單擊其中一張已選取的照片便會跳出功能選單,並選擇「貼上編輯項目」。

步驟8.這時便會看到方才被選取的照片會一張張套上相同的參數設定,一次達成批次調色作業。

步驟9.如果想要一次將照片調整回原圖,那麼須先點選上方的「選取」,接著點選要回復的照片。

步驟10.選取完畢後,點擊其一照片便會跳出功能選單,在這裡點選「回復原狀」。

步驟11.這時下方會跳出再次確認的提示視窗,按下「回復」。

步驟12.完成後,便會看到方才選取的照片皆已回復原狀。

本文同步刊載於PC home雜誌
歡迎加入PC home雜誌粉絲團!

請注意!留言要自負法律責任,相關案例層出不窮,請慎重發文!