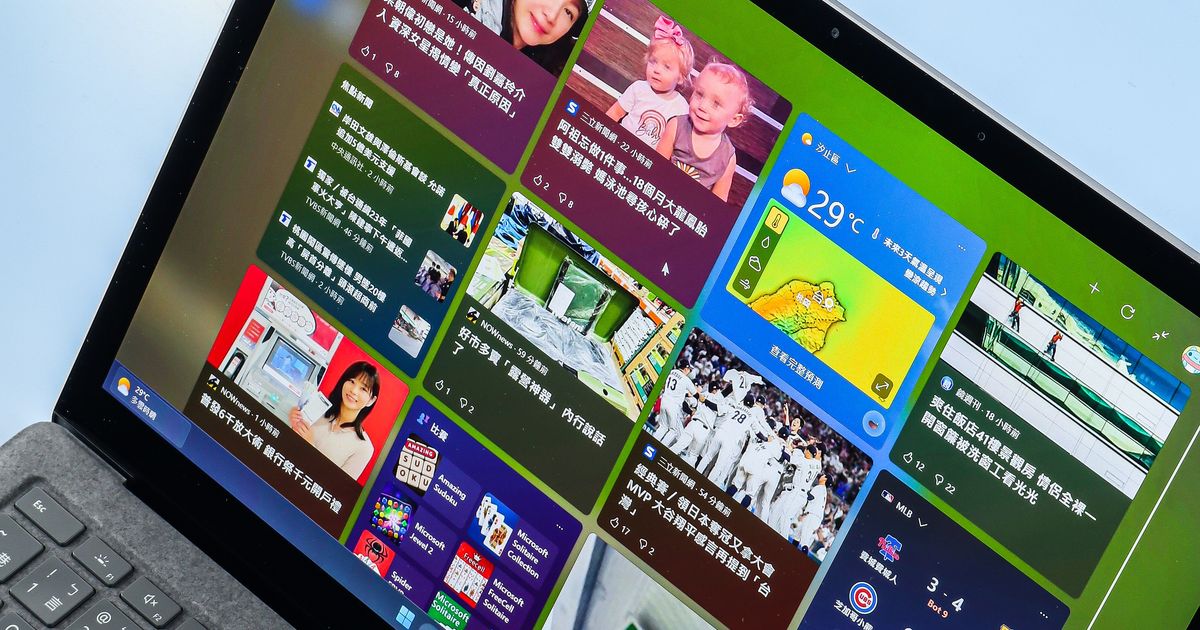
微軟先前推出了 Windows 11 Moment 2特色更新,為 Windows 11作業系統帶來更多實用的改進功能。
在 Windows 11 Moment 2特色更新中,微軟帶來了內建的螢幕錄影工具、擁有分頁功能的記事本、整合AI的搜尋欄及能源使用建議等等,有效提高消費者日常電腦操作時的生產力。
雖然說 Windows 11 Moment 2特色更新,其規模並不如過往 Windows 10時代,一年兩次的季度更新來得龐大,但卻也不難見出,微軟在這次更新中所展現的野心,例如預先整合 AI 介面,大幅拓展 Bing 搜尋的使用情境,加上第三方小工具的開放與整合,使 Windows 11作業系統可以在穩定中持續進步。
在本次的特別企劃中,我們不僅將帶領讀者體驗 Windows 11 Moment 2特色更新的各項新功能,亦會教學如何手動套用更新,搶先獲得更加高效率的電腦使用體驗。
季度更新外的重大更新
在 Windows 11於2021年甫推出之時,我們曾經討論過微軟所做出的一項關鍵政策變更,那就是讓 Windows 11脫離過往 Windows 10時代,每年皆釋出兩次季度更新的頻率。
根據微軟當時的說法,由於並非每位使用者及IT管理者,都喜歡接收、安裝頻繁的系統更新,所以自 Windows 11開始,傳統的大型季度更新,將改革為更緩慢、更穩定,使用者接受度更高的一年一次。
只不過,微軟當時也同步指出,即使季度更新的頻率有所改變,但這並不會減緩官方為 Windows 11使用者提供新功能的速度。因此,Windows 11 Moment 2即應運而生。

透過更新包形式推出
自微軟從今年3月初,正式釋出 Windows 11 Moment 2功能更新以來,很多人可能都在不知不覺當中,默默為電腦安裝了這項重大更新,但它為什麼不像過往的季度更新一樣,會事先向使用者發出提醒,甚至於要求手動確認安裝呢?
究其原因,微軟將 Windows 11 Moment 2定義為「功能更新」,並將其內容包含在每月釋出的累積更新之中,再透過 Windows Update進行推送。
換句話說,這次的 Windows 11 Moment 2雖然顯著增加了許多新功能,但同時也包含了 Windows 系統的穩定性及品質改善,亦是關係著系統安全性的重要更新之一,所以多數使用者電腦上的 Windows Update,通常將自動進行安裝。

部分新功能仍有待解鎖
雖然絕大多數運行 Windows 11的電腦,應該都能順利獲得全新的 Windows 11 Moment 2功能更新,不過在現實層面上,有些新功能我們仍然無法體驗,其可能是由於地區限制、硬體限制,或者是微軟仍在進行小規模測試。
舉例來說,Windows 11 Moment 2為我們帶來了全新的「手機連結」App,開放使用者將 iPhone 與 Windows 11電腦互相連接,藉此接收通知甚至於操作手機功能,但實際上微軟目前僅針對少數使用者開放此功能,即便安裝了 Windows 11 Moment 2依然無法體驗。
另外像是快速設定面板中的 Windows Studio 效果介面,雖然也是 Windows 11 Moment 2的重要更新之一,但若使用者的電腦沒有內建神經網絡處理器(NPU),那麼也將無法享受這項新功能。

如何安裝Windows 11 Moment 2功能更新?
正如前面所述,微軟這次將 Windows 11 Moment 2功能更新,包裹在定期發布的例行性更新檔之中,因此使用者可以輕鬆透過 Windows Update 進行接收與安裝。但若電腦因故無法使用 Windows Update,我們亦可選擇透過手動方式,自 Microsoft Update Catalog 下載更新檔,只是得先知道正確的KB編號或連結。此外,Windows 11 Moment 2亦涉及了許多系統內建 App 的更新,所以使用者除系統更新外,還得至 Microsoft Store 進行相關操作。
手動安裝連結(Microsoft Update Catalog)
https://tinyurl.com/ykkraann
步驟1.首先在 Windows 圖示上按滑鼠左鍵,接著點選「設定」。
步驟2.進入設定 App 畫面後,於左邊欄找到「Windows Update」,接著按下「檢查更新」,下載並安裝所有更新。
步驟3.若 Windows Update 沒有自動安裝包含 Windows 11 Moment 2的更新檔,則可能是被隱藏在「進階選項」中。
步驟4.點入「進階選項」後,確認「選用更新」中是否有被隱藏的更新檔,將其下載並安裝。
步驟5.若 Windows 11 Moment 2功能更新已安裝成功,那麼步驟3的「更新記錄」中,應該就會發現 KB5023706的相關訊息。
步驟6.若無法透過 Windows Update取得 Windows 11 Moment 2功能更新,請至 Microsoft Update Catalog 搜尋「KB5023706」更新檔。
步驟7.對於大部分的裝置,請選擇適用於x64系統的選項,並且按下右邊的「Download」,再於跳出的視窗中點擊連結下載更新檔。
步驟8.於下載回來的「.msu」檔案上按滑鼠右鍵,找到「開啟檔案」的「Windows Update…」選項,開啟更新包並進行安裝。
步驟9.除了 Windows 系統更新之外,內建 App 所新增、改進的功能,需要透過 Microsoft Store 進行更新。開啟電腦上的 Microsoft Store。
步驟10.接著點選左邊欄的「媒體櫃」,畫面跳轉後按下「取得更新」,等待App下載、安裝完畢即可。
步驟11.已安裝 Windows 11 Moment 2功能更新的電腦,其 OS 組建版本將會是22621.1413以上,可至「設定」的「系統」、「系統資訊」中確認。

Windows 11 Moment 2重點特色
作為 Windows 11推出以來的第一個功能更新,Windows 11 Moment 2所具備的許多重點特色,例如工作管理員搜尋欄、記事本分頁、能源使用建議、二合一裝置工作列切換最佳化、內建螢幕錄影與系統匣介面小動畫等等,大多數使用者於安裝更新後,理論上都能立刻發現。由於本次更新所追加、改善的功能眾多,所以在此我們僅挑出8個關鍵改變,更多未提及的項目則有待使用者在日常操作中用心體驗。
更新1:更加流暢的系統匣動畫
在安裝了 Windows 11 Moment 2功能更新後,使用者能發現的第一個顯著改變,莫過於是在右下角的系統匣。只要按一下系統匣的箭頭圖示,就能發現全新的滑動跳出動畫,被隱藏的圖示不再如同過往一樣憑空出現,雖然這只是小小的改變,卻大幅提高了系統操作與視覺的流暢性。
此外,系統匣圖示的排列方式,也跟過去的 Windows 11有些不同;而當使用者拖動系統匣圖示重新進行排序時,畫面上也會新增圖釘標誌,讓使用者知道該位置是否允許放置圖示。

更新2:剪取工具新增螢幕錄影
長期以來 Windows 系統最讓使用者詬病的一點,就是缺乏一套直覺、方便的螢幕錄影程式,雖然過去可以利用 Xbox Game Bar 的方式,欺騙系統正處於遊戲中來達成,但實際操作上十分麻煩,而現在微軟終於願意為 Windows 11內建螢幕錄影功能,而且是內建於原先的剪取工具之中。
在安裝了 Windows 11 Moment 2功能更新後,只要開啟剪取工具 App 並點擊攝影機圖示,即可選定畫面上的任一範圍進行螢幕錄影,操作方式跟過往的截圖類似,接著點擊上方的「開始」即可啟動錄製,完成後再點一次停止圖示即可。


更新3:記事本分頁索引標籤
在上一次為 Windows 11新增了檔案總管的分頁管理功能後,微軟於 Windows 11 Moment 2功能更新中,再度為另一個常用的內建工具「記事本」加入了索引標籤,同時整個操作介面也進行了翻新,變得更加現代化與平滑。
不過筆者認為,新版的記事本雖然管理大量文件變得更加方便,減少頻繁切換視窗的麻煩,但對於繁體中文系統來說,其預設字型有些過粗且模糊,但英文字型的顯示效果卻比過往更加優秀,若使用者一時之間不太習慣,可以點選右上角的齒輪圖示,開啟設定選項進行修改。


更新4:全新搜尋方塊與Bing整合
過去不斷改版的 Windows 工作列搜尋方塊,到了最新的 Windows 11 Moment 2功能更新後,再度得到了進化。全新的工作列搜尋方塊除了變得更寬、更圓滑之外,還會隨機出現裝飾圖樣,不再如同過往一樣留白。
配合微軟積極整合AI功能的策略,當使用者點開 Windows 工作列的搜尋方塊後,還能在右上角發現藍色的 Bing 圖示,點一下即可跳轉至擁有 AI 對話聊天功能的 New Bing 搜尋引擎,不過它是以開啟網路瀏覽器的方式呈現,或許微軟未來才會將其內嵌至搜尋方塊中,並且完全整合現有的 Windows 搜尋功能。

更新5:工作管理員加入搜尋列
自上一次微軟為 Windows 11的工作管理員進行徹底的介面翻新後,Windows 11 Moment 2功能更新再為它追加了搜尋列,使工作管理員變得更加實用,我們終於不需要再像過去一樣,從清單中一個一個瀏覽、過濾名稱,才能找到想要處理的程式。
除了輸入程式名稱直接進行搜尋外,使用者還可以在工作管理員的搜尋列中,以應用程式發行者名稱,或者 PID 的方式,過濾正在執行中的前台或背景程式。只不過根據筆者實際測試,目前工作管理員進行搜尋時的反應速度有些緩慢,其運作效能還有改進空間。


更新6:減少碳足跡的能源建議
各大科技巨頭近期皆不斷強調環保目標,例如蘋果近期就為 iPhone 加入了潔淨能源充電功能,藉由在離峰時間為手機充電,降低特定地區整體電網的負荷,增加綠能的使用效率。
至於微軟在 Windows 11 Moment 2功能更新中,也加入了全新的「能源建議」提示,藉由一頁式的選項呈現,讓使用者可以快速調整電腦上的各種電力設定,降低系統運作時使用的碳足跡。只不過,這些「省電選項」有時可能跟我們習慣的設定不同,例如睡眠跟螢幕關閉時間等等,所以是否要開啟還是得視使用者的個人情況而定。


更新7:左側小工具全螢幕顯示
於 Windows 11中全新加入的左側小工具面板,在 Windows 11 Moment 2功能更新後,再度獲得幾項重要的改進,包含全螢幕顯示及對第三方小工具的支援。
新版小工具面板的最大特色,即是無需強制登入微軟帳號就可使用,不過登入帳號後可以擁有更多客製化設定。此外,新版小工具還新增如 Facebook Messenger、Spotify 等等第三方網路服務的支援,開發者也可以參考微軟規範,主動製作小工具並發布,但截至本文撰寫可新增的小工具仍相當有限。


更新8:iPhone連結與Studio效果
隨著 Windows 11 Moment 2功能更新一同推出的新版手機連結 App(Phone Link),終於是除了連接 Android 手機外,開始支援蘋果旗下的 iPhone。只不過,目前此功能尚未開放給所有 Windows 11使用者,所以開啟手機連結 App 時,將會發現主畫面中的 iPhone 選項,特別標註「即將推出」有待日後解鎖。
至於在快速設定中所加入的 Windows Studio 效果面板,目前則是僅開放給特定裝置,即帶有神經網絡處理器(NPU)與視訊攝影機的電腦,方便快速調用 AI 功能,如背景模糊、自動取景等等,近期推出的新款筆電較有機會體驗到這項特色。


本文同步刊載於PC home雜誌
歡迎加入PC home雜誌粉絲團!

請注意!留言要自負法律責任,相關案例層出不窮,請慎重發文!