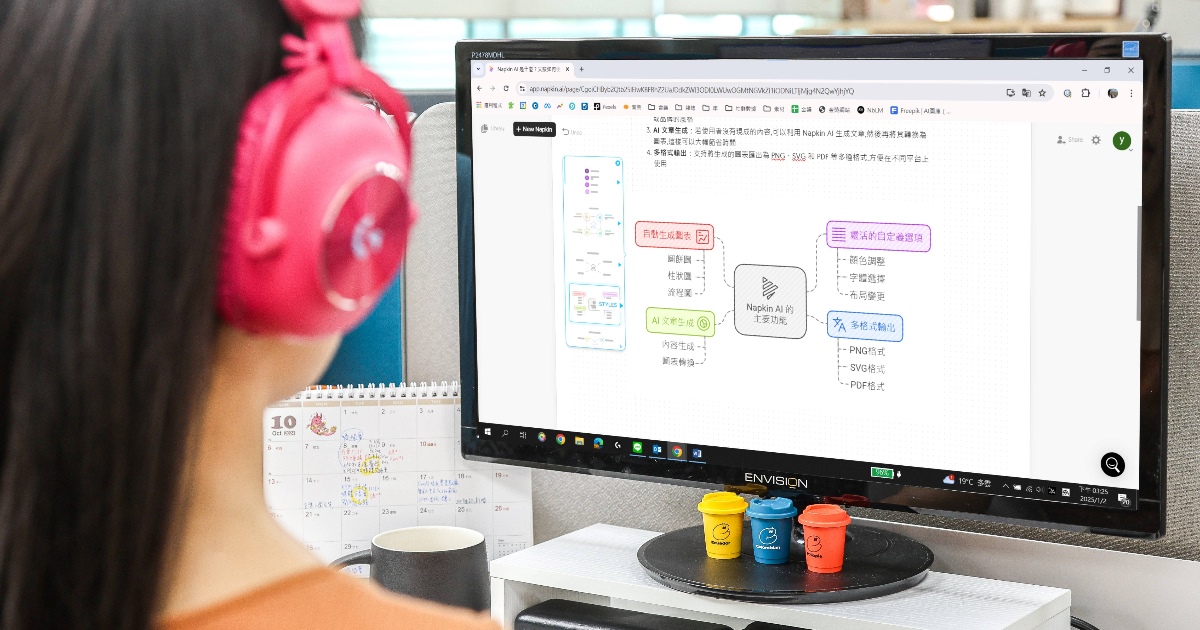
不管是在寫文章或是做簡報時,如果內容只有一堆文字,對讀者來說都會相當難閱讀並吸收。不過要將資訊視覺化,首先要先抓出重點、選擇合適的圖表類型,接著製作時可能還需要有一點美感,對許多人來說或許也不是件易事。然而,現在只要透過 AI 工具 Napkin AI,便能一鍵將文字轉為資訊圖表,大大提升作業效率。一起來看該如何使用 Napkin AI 吧!
文章目錄
Napkin AI:將文字轉為資訊圖表
Napkin AI 是一個「視覺 AI 工具」,可以將現有的文字透過 AI 自動生成資訊圖表,讓簡報中密密麻麻的文字變得一目瞭然,或是使得社群、部落格上的資訊清晰易讀,達到更高效地資訊傳播與接收。甚至如果只有主題但沒有內文時,也可以直接讓 AI 生成文章,接著再將其進行視覺化。
不用任何提示詞即可自動生成
其實 Napkin AI 的功能相當單純,就是把文字貼上後,系統即會在文字旁出現可生成資訊圖表的「藍色閃電」圖示,點擊後便會自動生成,完全不需要下任何提示詞。且圖表的內容不會直接照抄原文,而是會透過 AI 理解並融會貫通後製成。Napkin AI 也不只會提供一種圖表,而是會有多款不同樣式的供選擇,且如果內容有不符合需求的部分,也都可以再自行更改;並提供多格式輸出,方便在不同場景下使用。
雖然 Napkin AI 會提供多種不同的圖表,不過由於不用下指令,因此目前也沒辦法指定圖表的樣式。另外,Napkin AI 主要目的是讓資訊更簡潔,所以如果想要的是擁有很華麗視覺的資訊圖表,那這可能就不會符合你的需求。

測試階段免費開放給所有使用者
Napkin AI 不像市面上許多 AI 工具提供免登入使用的方式,而是一定要有帳號才能開始;不過可以直接透過 Google 帳戶登入。而所有在 Napkin AI 中的操作都會自動儲存,不需要再另外按儲存鍵。
目前 Napkin AI 仍為 Beta 版,在測試階段完全免費開放。雖然未來勢必會朝向付費訂閱制,不過依現階段公布的定價頁面顯示,日後還是會有免費版可使用,且除了入門版與專業版外,再來還會推出企業版。讀者們有興趣的話,可以趁免費使用期間試用看看,做為之後是否需要付費訂閱的依據。


如何一鍵自動生成圖表?
Napkin AI 因為功能簡單,再加上不用下任何提示詞,所以在操作上其實亦不複雜。只需要特別注意,系統是透過文章的「換行」來判斷應該在何處生成資訊圖表,因此如果想要指定圖表內要包含的資訊,則可以透過更改分段來調整。
以下筆者將示範,如何把現有的文章新增至 Napkin AI 檔案中,並指定要生成資訊圖表的段落。而若要使用內建AI協助撰寫文章,則在最一開始點選「Draft with AI」,然後打上預想的文章內容的提示詞即可。
Napkin AI 網址:https://www.napkin.ai/
步驟 1:首先,在新增 Napkin 的頁面中選擇「Blank Napkin」;選「Draft with AI」則是由 AI 幫你撰寫內容,只需要提供題目主旨即可。

步驟 2:接著把想要生成資訊圖表的文字貼上。

步驟 3:將滑鼠移動到文字中,一旁有出現「藍色閃電」圖示則代表該處可生成圖表。

步驟 4:可以透過新增或刪減空白行來調整圖表內容的範圍。像我這裡想把所有步驟變成流程圖,所以將中間的空行都刪除。

步驟 5:點選閃電後系統就會自動生成多個圖表供選擇,選定後下一頁還有預設好的各種樣式可以挑。按下後就能將其添加至文中了。

支援自定義編輯、多格式輸出
Napkin AI 自動生成的資訊圖表雖然有提供各種類型、風格,但如果還是跟想像中有落差該怎麼辦?先前有提到 Napkin AI 中的所有內容都是可以自由更改的,接下來我們就來詳細說明這部分。
任一元素皆可編輯或增減
資訊圖表生成出來之後,只要點擊想要編輯的元素,包括文字、圖示,透過上方工具列就能更改字體、顏色、粗細,或是在文字外加上效果框、為圖表添加底色等,當然要編輯文字內容也是可以的;而若想要新增或刪減項目,則可以透過「加減」符號進行增減。
另外,如果發現明明輸入的是繁體中文,系統卻不斷生成簡體中文的圖表時,千萬不要傻傻地一個一個更改。這可能是因為 Napkin AI 預設圖表的語言為「自動」,而 AI 的訓練資料中含有簡體中文的內容,只要到「設定」中將輸出語言改為繁體中文就能解決了。


可輸出成 PNG、SVG 和 PDF
當資訊圖表製作完成後,不僅能在 Napkin AI 中使用,還可輸出成 PNG、SVG和 PDF。欲下載檔案,首先點選圖表右上角的「Export」,接著就可以選擇想要的檔案類型,而 PDF 可設定要白天/黑夜色彩模式(未來免費版僅提供白天模式),SVG 多了一個是否要去背的選項,PNG 還能選擇 3 種不同的圖片大小,確定沒問題後按下「Download」即可。另外,視窗左下角還有個 Clipboard 選項,點擊可以複製 PNG 或 SVG 檔,並直接貼在像是 Word、PPT 中,不用再另外下載。
這時可能會有讀者發現 Napkin AI 並不支援 JPEG,官方對此表示,「因為 PNG品質更高。」不過現在轉檔其實已經很方便了,甚至有些電腦也都有內建該功能,所以如果真的有需要用到 JPEG 檔,應該也不會是太大的問題。

更多客製化美化視覺功能
Napkin AI 不只能當成生成資訊圖表的工具,它版面背後的格線其實就如同「筆記本」一般,因此也相當適合用來學習與整理資料。接下來要介紹的就是除了製作資訊圖表以外,該如何使整份資料的視覺更加豐富。
為文字新增圖示
有趣的圖示或許在筆記中不是必要元素,但適時地加入可以讓整體看起來更加活潑,或是甚至也可以直接透過圖示說明內容。而在 Napkin AI 中,有 3 種主要的方式可以新增圖示。
第一個就是新增「標題圖示」,只要將游標移動到既有的標題旁,左側就會自動跳出建議圖示,同樣地也會跟資訊圖表一樣提供多種選擇,但不適用於整段的文字段落。再來則是在頁面底下的工具列中有一個「Label」,有點類似於「文字方塊」,可在任一處新增文字,一樣將鼠標移動到文字上,點擊後上方會出現工作列,按下閃電即可獲得與內容相關的圖示了。
而 Spark Search 則是能搜尋 Napkin AI 內建的各種圖示,包括長條圖、折線圖等常見圖表,不過官方介紹影片中可以自訂圓餅圖比例的功能,經實測後發現似乎還沒有開放。
下方工具列中還有個「相片」,能將圖片插入檔案中,可以點擊「Upload」上傳,或是透過拖移、複製貼上的方式直接匯入。


自行繪製也可以
另外「畫筆」功能則可以直接在 Napkin AI 中繪製任意圖形,同一筆畫完成後,上方同樣也會出現讓你編輯顏色、粗細、風格,甚至單獨下載該圖形的選項。按下閃電後,AI 會判定使用者繪製的圖形,跳出相關圖示,不過僅會有內建的選項,並不能根據繪製圖形客製化美化。因此筆者個人認為比較適合用於新增標示,而非以此創建新圖示。


共享筆記與他人一同編輯
Napkin AI 筆記本也提供類似 Google 文件的「共享」功能,使用者可以透過帳號將他人加入為協作者,或者直接分享連結,同時設定對方的操作權限,包括「僅供檢視」、「僅能評論」、「可編輯」,甚至是同原作者擁有完整權限。共享檔案後,擁有權限的人便能在文章中使用螢光筆標示重點,或者在旁邊新增留言,方便與所有人進行意見交換與討論,相當適合團隊合作使用。
另外,如想匯出檔案,Napkin AI 也提供下載成 PDF 的選項,而評論內容則不會一併顯示於 PDF 中。
步驟 1:在檔案的右上角有個「Share」,按下即可共享筆記,或是下載整份檔案。

步驟 2:想要在一旁新增評論的話,可以將滑鼠移到邊界,就會出現「Add a comment」。

步驟 3:然後透過畫筆標示要評論的位置,在留言區打上文字後,按下「Comment」即新增完成。

步驟 4:或是也可以反白要新增建議的文字,上方會跳出工具列,最右側也有「新增評論」的圖示。

步驟 5:該處就會如同螢光筆般被標示起來。另外當擁有權限的使用者對一旁的評論有想法,也可以直接於下方回覆。

本文同步刊載於 PC home 雜誌

歡迎加入 PC home 雜誌粉絲團!

請注意!留言要自負法律責任,相關案例層出不窮,請慎重發文!